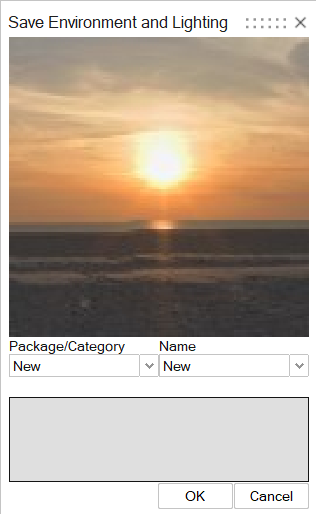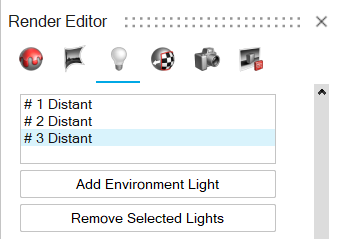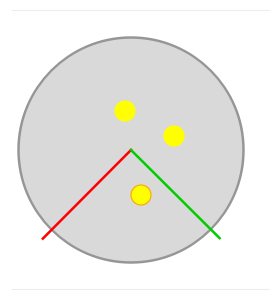조명 추가
장면에 대한 조명을 추가, 재배치 및 편집합니다.
-
렌더링 탭에서 편집기 도구를 선택합니다.
팁: 도구를 찾아서 열려면 Ctrl+F를 누르십시오. 자세한 내용은 도구 찾기 및 검색을 참조하십시오.렌더 편집기가 나타납니다.
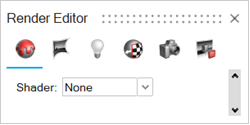
-
환경 조명 탭을 선택합니다.
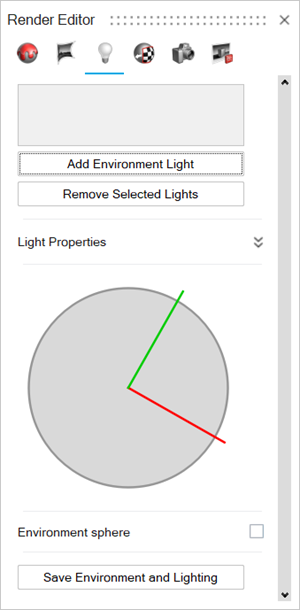
-
조명을 추가하려면 환경 조명 추가를 클릭합니다.
조명이 목록에 추가됩니다.
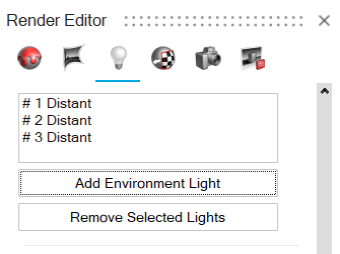
-
조명 속성을 편집하려면:
작업 실행(렌더 편집기) 실행(모델링 창) 조명을 켜거나 끄기 조명 속성에서 켜기 스위치를 활성화합니다. 조명을 끄려면 스위치를 비활성화합니다. 켜져 있는 조명은 그림에서 노란색으로 강조 표시됩니다.
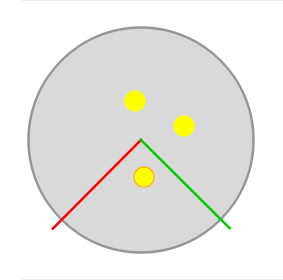
꺼진 표시등은 회색입니다.
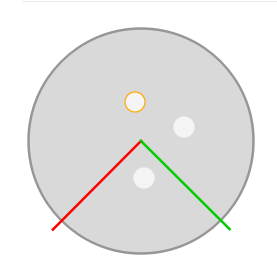
- 렌더 편집기에서 환경 구형을 켭니다.
- 모델링 창에서 조명을 선택합니다.
- 마이크로 대화 상자에서 켜기 스위치를 활성화하거나 비활성화합니다.
조명 색상 변경 - 조명 속성에서 다음 중 하나를 수행합니다.
- 색상 옆에서 미리보기 이미지를 선택합니다. 기본적으로 흰색 상자입니다.
- 색상 옆에 있는
 을 선택한 다음, 색상 선택을 클릭합니다.
을 선택한 다음, 색상 선택을 클릭합니다.
- 조명 색상을 정의한 다음, 확인을 클릭합니다.
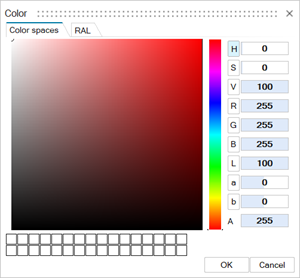
- 렌더 편집기에서 환경 구형을 켭니다.
- 모델링 창에는 전구가 있는 구가 나타나는데, 이는 조명과 환경 돔 내의 해당 위치를 나타냅니다. 선택한 조명은 노란색 윤곽선으로 표시됩니다.
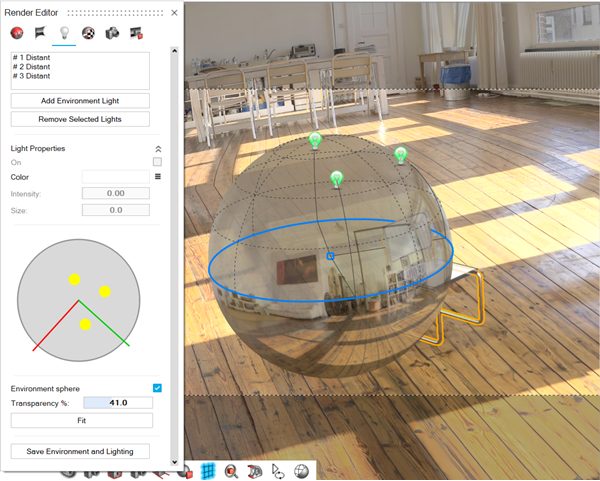
- 조명을 클릭합니다.
- 마이크로 대화 상자에서 색상 옆에 있는
 을 선택한 다음, 색상 선택을 클릭합니다.
을 선택한 다음, 색상 선택을 클릭합니다. - 조명 색상을 정의한 다음, 확인을 클릭합니다.
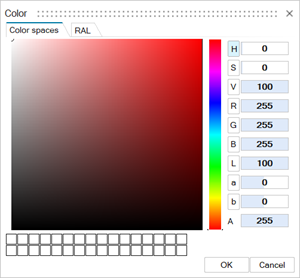
조명 위치 변경 그림에서 장면의 조명을 나타내는 노란색 원을 드래그합니다. 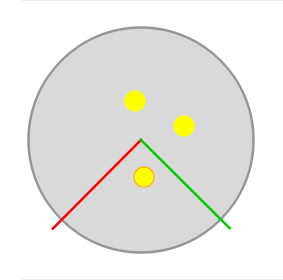
- 렌더 편집기에서 환경 구형을 켭니다.
- 모델링 창에는 전구가 있는 구가 나타나는데, 이는 조명과 환경 돔 내의 해당 위치를 나타냅니다. 선택한 조명은 노란색 윤곽선으로 표시됩니다.
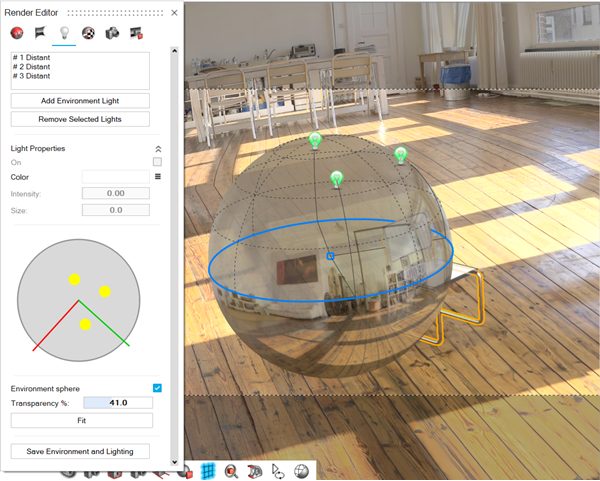
- 조명을 드래그합니다.주: 여러 조명을 동시에 재배치하려면 Ctrl 키를 누른 상태로 조명을 드래그하십시오.
강도 변경 강도를 입력합니다. - 렌더 편집기에서 환경 구형을 켭니다.
- 모델링 창에는 전구가 있는 구가 나타나는데, 이는 조명과 환경 돔 내의 해당 위치를 나타냅니다. 선택한 조명은 노란색 윤곽선으로 표시됩니다.
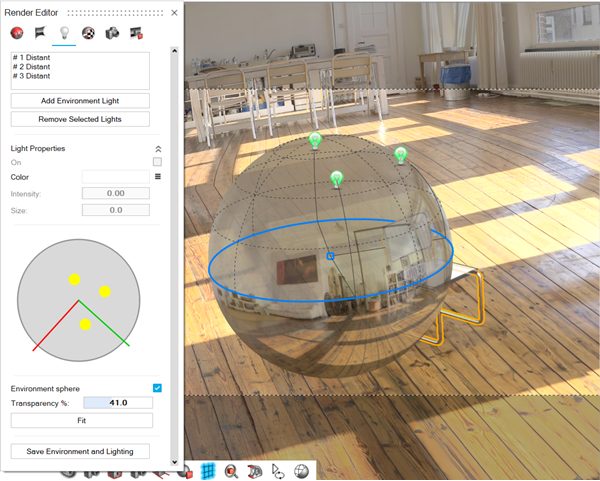
- 조명을 클릭합니다.
- 마이크로 대화 상자에서 강도를 입력합니다.
조명의 물리적 크기 변경 크기를 입력합니다. - 렌더 편집기에서 환경 구형을 켭니다.
- 모델링 창에는 전구가 있는 구가 나타나는데, 이는 조명과 환경 돔 내의 해당 위치를 나타냅니다. 선택한 조명은 노란색 윤곽선으로 표시됩니다.
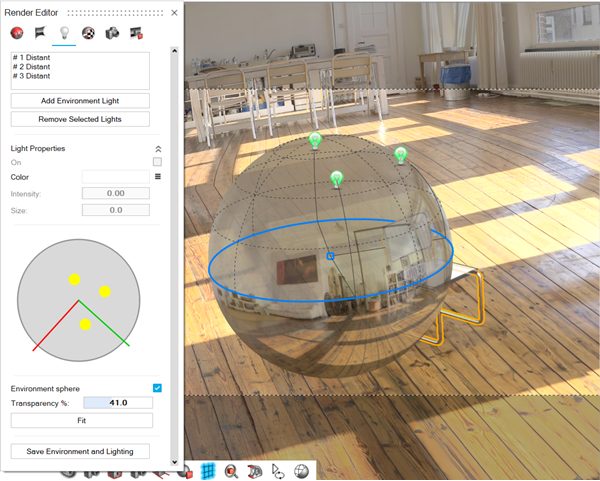
- 조명을 클릭합니다.
- 크기를 입력합니다.
조명의 대상 위치 지정 대상 위치는 환경 구형 마이크로 대화 상자를 사용하는 경우에만 가능합니다. - 렌더 편집기에서 환경 구형을 켭니다.
- 모델링 창에는 전구가 있는 구가 나타나는데, 이는 조명과 환경 돔 내의 해당 위치를 나타냅니다. 선택한 조명은 노란색 윤곽선으로 표시됩니다.
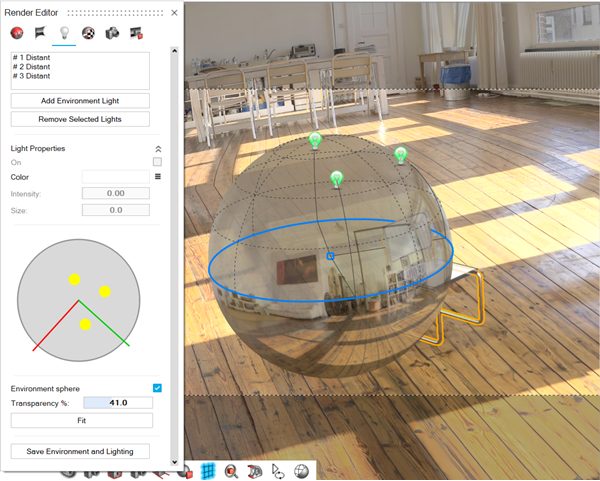
- 조명을 클릭합니다.
- 대상 위치를 클릭합니다.
- 조명을 사용할 영역을 클릭합니다.
조명의 반사 위치 지정 반사 위치는 환경 구형 마이크로 대화 상자를 사용하는 경우에만 가능합니다. - 렌더 편집기에서 환경 구형을 켭니다.
- 모델링 창에는 전구가 있는 구가 나타나는데, 이는 조명과 환경 돔 내의 해당 위치를 나타냅니다. 선택한 조명은 노란색 윤곽선으로 표시됩니다.
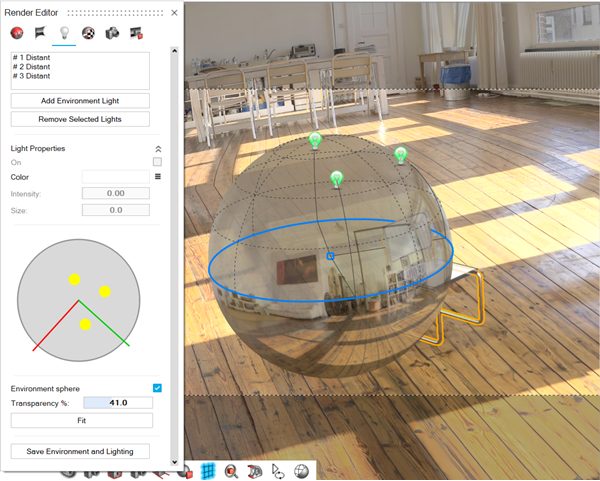
- 조명을 클릭합니다.
- 반사 위치를 클릭합니다.
- 빛을 반사하려는 부분을 클릭합니다.
환경 돔의 투명도 조정 - 렌더 편집기에서 환경 구형을 켭니다.
- 투명도를 정의합니다.
투명도는 렌더 편집기를 통해서만 조정할 수 있습니다. 장면에 자동으로 조명 맞추기 - 렌더 편집기에서 환경 구형을 켭니다.
- 맞춤을 클릭합니다.
맞춤 옵션은 렌더 편집기에서만 사용할 수 있습니다. 조명 제거 - 목록이나 그림에서 조명을 선택합니다.
- 선택한 조명 제거를 클릭합니다.
선택한 조명 제거는 렌더 편집기에서만 사용할 수 있습니다. -
나중에 프리셋으로 사용할 환경 및 조명 매개변수를 저장하려면 환경 및 조명 저장을 클릭합니다.
환경 및 조명 저장 창이 나타납니다.