환경 수정
배경, 조명 및 그림자를 수정합니다. 렌더링을 위해 3D 컨텍스트에 모델을 배치할 수 있도록 Inspire에 기본 전역 환경이 포함되어 있지만 배경 이미지를 사용자 정의할 수도 있습니다. 조명, 반사 및 배경을 사용자 정의합니다.
환경은 렌더링을 위해 모델을 3D 컨텍스트에 배치합니다. 조명, 배경 및 반사 등과 같이 렌더링 환경의 모든 측면을 제어합니다. 기본적으로 환경은 HDR 이미지 기본값입니다.. 다양한 HDR, IBL 및 JPG 중에서 선택하여 환경 맵으로 사용할 수 있습니다.
-
렌더링 탭에서 편집기 도구를 선택합니다.
팁: 도구를 찾아서 열려면 Ctrl+F를 누릅니다. 자세한 내용은 도구 찾기 및 검색을 참조하십시오.렌더 편집기가 나타납니다.
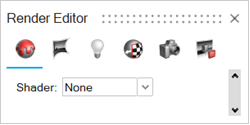
-
환경 탭을 선택합니다.
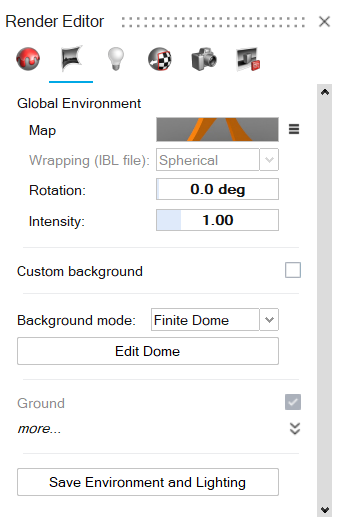
-
맵 미리보기 이미지를 선택합니다.
제한된 수의 기본 환경이 포함된 대화 상자가 표시됩니다.
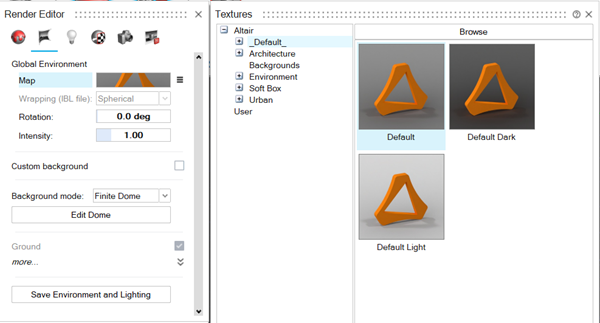
- 다음 중 하나를 실행하십시오.
- 대화 상자에서 기본 환경을 선택합니다.
- 찾아보기 버튼을 클릭한 다음 사용자 정의 환경을 선택합니다.
- 보다 다양한 기본 환경이 있는 렌더 라이브러리에서 환경을 선택합니다.
- 렌더 라이브러리에서 환경 탭을 선택합니다.
- 환경을 장면으로 끌어 놓습니다.
-
환경을 조정합니다.
옵션 설명 래핑(IBL 파일에 사용 가능) 장면의 객체에 이미지가 투영되는 방식을 변경합니다. - 구형: 직사각형 이미지에 사용합니다. 장면 주위에 이미지를 구 모양으로 투영합니다.
- 반구형: 직사각형 이미지에 사용합니다. 구의 위쪽 절반 주위에 이미지를 투영합니다. 이는 지면 위의 객체를 묘사하는 경우에 반사가 밑면에 표시되지 않도록 할 때 유용합니다.
- 각도 프로브: 어안 렌즈로 촬영한 이미지에 사용합니다.
회전 맵을 회전하여 장면에 조명이 비치는 방식에 영향을 줍니다. 강도 맵의 밝기 정의합니다. 0에서 1 사이의 값을 입력합니다. 여기서 기본값 1은 100% 강도에 해당합니다. 값이 낮을수록 장면이 어두워지고, 값이 클수록 장면이 밝아집니다.
팁: 장면에 조명이나 방사체를 추가하려는 경우 강도를 낮추십시오. -
선택 사항: 맞춤형 배경을 추가하려면 사용자 정의 배경을 켜십시오.
옵션 설명 이미지 배경으로 사용할 이미지를 선택합니다.  아이콘을 선택합니다.
아이콘을 선택합니다.- 라이브러리를 선택합니다.
- 사용자 정의 이미지를 가져오는 방법을 선택합니다.
- 자산 표시를 클릭하여 자산에서 이미지를 선택한 다음 적용할 이미지를 클릭합니다. 이미지가 배경에 자동으로 적용됩니다.
- 찾아보기를 클릭하여 장치에 저장된 이미지를 찾습니다. 적용하려는 이미지를 클릭한 다음 열기를 클릭합니다. 이미지가 배경에 자동으로 적용됩니다.
색상  아이콘을 선택합니다.
아이콘을 선택합니다.- 색상 선택을 클릭합니다.
색상 창이 나타납니다.
- 배경에 적용할 색상을 선택합니다.색상이 배경에 자동으로 적용됩니다.주: 배경 색상을 선택하고 이미 배경 이미지가 적용되어 있는 경우에는 해당 이미지를 볼 수 없습니다. 이미지 섹션에서
 아이콘을 선택한 다음, 제거를 클릭하여 배경 이미지를 제거하고, 배경 맵에 적용된 색상을 확인합니다.
아이콘을 선택한 다음, 제거를 클릭하여 배경 이미지를 제거하고, 배경 맵에 적용된 색상을 확인합니다.
랩핑 장면의 객체 주위에 이미지가 투영되는 방식을 정의합니다. - 구형: 직사각형 이미지에 사용합니다. 장면 주위에 이미지를 구 모양으로 투영합니다.
- 반구형: 직사각형 이미지에 사용합니다. 구의 위쪽 절반 주위에 이미지를 투영합니다. 이는 지면 위의 객체를 묘사하는 경우에 반사가 밑면에 표시되지 않도록 할 때 유용합니다.
- 각도 프로브: 어안 렌즈로 촬영한 이미지에 사용합니다.
회전 맵을 회전하여 장면에 조명이 비치는 방식에 영향을 줍니다. 강도 맵의 밝기 정의합니다. 0에서 1 사이의 값을 입력합니다. 여기서 기본값 1은 100% 강도에 해당합니다. 값이 낮을수록 장면이 어두워지고, 값이 클수록 장면이 밝아집니다.
-
배경 모드의 경우 무한 구형 또는 유한 돔을 선택합니다. 유한 돔을 선택한 경우 장면은 지면이 있는 돔으로 둘러싸여 있으며 배경 이미지는 돔에 텍스처로 매핑됩니다. 돔 편집을 클릭하여 다음 매개변수를 정의합니다.
옵션 설명 직경 유한 돔의 직경을 정의합니다. 스트레치 원하는 만큼 돔을 늘립니다. X 원점 원점의 X 좌표를 정의합니다. Y 원점 원점의 Y 좌표를 정의합니다. 뷰어 상승 지면 위 매핑 중심의 높이를 정의하며 배경 이미지의 모양에 영향을 줍니다. 배경을 위로 이동하려면 이 값을 늘리고 배경을 아래로 이동하려면 이 값을 줄입니다. 이 값이 너무 낮으면 수평선 위의 이미지 일부가 지면에 매핑됩니다. 주: 기본값을 복원하려면 기본 돔을 클릭합니다. -
장면의 객체에서 만들어지는 그림자가 나타나는 지면을 삽입하려면 지면을 선택합니다. 그 다음에 다음 매개변수를 정의할 수 있습니다.
옵션 설명 지면 위치 지면의 위치를 정의합니다. 주: 지연 위치 매개변수는 퍼포먼스에서 지원되지 않습니다.장면 상승 기본값은 0입니다. 값을 증가시키면 지면이 양의 z 방향으로 이동합니다. 값을 감소시키면 지면이 음의 z축을 따라 반대 방향으로 이동합니다. 반사율 % 반사의 강도를 정의합니다. 0~100 사이의 값을 입력합니다. 여기서 100은 완벽한 거울 반사를 생성하고 0은 가장 약한 반사를 생성합니다.
거칠기 % 거칠기는 재질에 텍스처를 미세한 수준으로 추가합니다. 거칠기를 수정해도 표면 텍스처는 여전히 동일하게 보입니다. 그러나 육안으로 볼 수 없는 작은 변화가 발생하여 반사율에 영향을 미칩니다. 0은 완벽한 거울 반사를 생성할 수 있습니다.
값이 낮을수록 선명하고 밝은 반사가 생성됩니다.
값이 높을수록 더 흐릿하고 희미한 반사를 생성합니다. 거칠기를 증가시키면 반사가 표면 전체에 퍼지고 분산되어 무광택 표면이 만들어집니다.
값이 100%에 가까워지면 빛이 너무 산란되어 반사가 거의 또는 전혀 보이지 않게 됩니다.
-
나중에 프리셋으로 사용할 환경 및 조명 매개변수를 저장하려면 환경 및 조명 저장을 클릭합니다.
환경 및 조명 저장 창이 나타납니다.
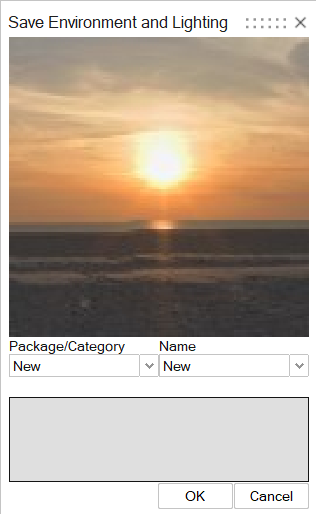
-
패키지/카테고리 및 이름 필드에 이름을 입력한 다음, 확인을 클릭합니다.
저장한 환경은 렌더 라이브러리의 환경 탭에 있는 사용자 카테고리에 나타납니다.
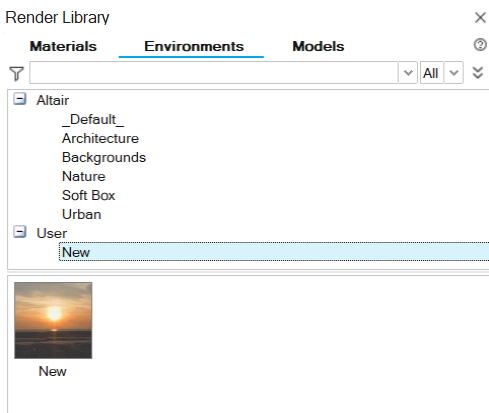
HDR과 IBL이란 무엇입니까?
환경 맵에 사용되는 높은 동적 범위 및 이미지 기반 조명 영상의 정의입니다.
HDR이란 무엇입니까?
높은 동적 범위(High Dynamic Range) 영상은 특히 반사 및 굴절과 관련하여 매우 사실적인 조명을 제공합니다. HDR 영상을 전역 환경으로 선택하면 조명, 배경, 반사 및 굴절에 정확히 동일한 이미지가 사용됩니다.
IBL이란 무엇입니까?
- 조명 약간 흐릿한 HDR
- 반사 및 굴절: 와이드 JPG
- 배경: 고해상도 스퀘어 JPG