Tutorial: Optimizing Topography
Defeature a model, run, and review the results of a topography optimization
- Run a baseline analysis of an oil pan to establish realistic design targets
- Use a defeatured model to set up and run a topography optimization
- Review the results of the topography optimization

Overview
Topography optimization is an advanced form of shape optimization that generates beads or swags on a design space. This approach is ideal for maximizing the stiffness of components without adding mass. It can also be used to maximize the frequency of a model, depending on your objective. Note that topography optimization only works on parts that are defined by surface geometry.
Typically, beads are very regular and are often simply aligned to major geometry features. Although they are well understood by manufacturers and do increase the stiffness of structures, topography optimization will usually result in a bead pattern that outperforms standard bead layouts.
In this tutorial, you will run a baseline analysis and topography optimization on a typical oil pan design space.
Analyze a Baseline Model
Let's start by opening the model and running a baseline analysis. Performing analysis on a model before setting up optimization helps ensure that any constraints and other parameters are reasonable.
- Press F7 to open the Demo Browser.
-
Double-click the baseline_oilpan.stmod file to load it in
the modeling window. Note that it has a pressure applied to the base part and is
restrained with fasteners at the bolt holes.
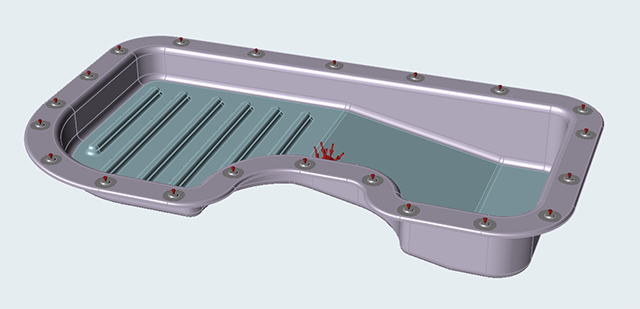
- Make sure the display units in the lower right corner are set to MPA.
-
Click Run Analysis
 on the Analyze icon on the Structure ribbon.
on the Analyze icon on the Structure ribbon.

Tip: To find and open a tool, press Ctrl+F. For more information, see Find and Search for Tools. -
Set the options in the Run Analysis window as shown below:
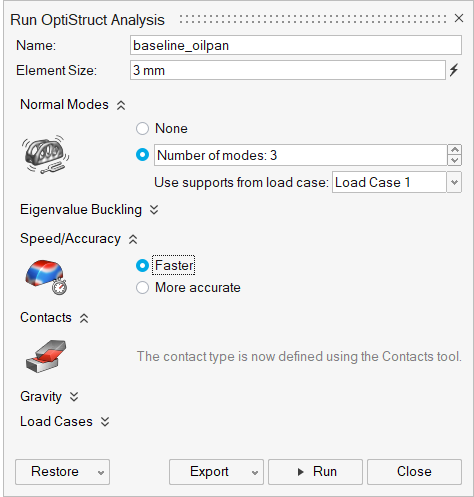
- Change the Element size to 3 mm.
- For Normal modes, select Number of modes: 3 and use supports from Load Case 1.
- Make sure that Speed/Accuracy is set to Faster.
- Click Run to perform the analysis.
-
When the run is complete, double-click on the name of the run to view the
results.
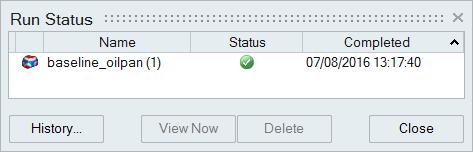
-
In the Analysis Explorer, under the Show icons, select Hide all
loads and supports.
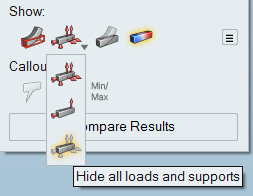
-
Select Normal Modes for the load case and review the
modes.

- Close the Analysis Explorer.
Prepare the Model for Topography Optimization
The best starting point for topography optimization is a design region without complex definition within the CAD. In many cases the Holes tool can be used to remove existing beads and fill in holes.
-
Open the Holes tool:
Tip: To find and open a tool, press Ctrl+F. For more information, see Find and Search for Tools.
-
Select the Simplify tool on the Geometry
ribbon.

-
Select the Holes tool from the secondary
ribbon.

-
Select the Simplify tool on the Geometry
ribbon.
-
Click the
 Clear Selection button on the guide bar.
Clear Selection button on the guide bar.
-
Zoom in on one of the beads and double-click one of the bottom fillets (nearest
the bottom of the oil pan).
This will chain select the entire bead.

-
Click on one of the selected red faces to remove the entire bead.
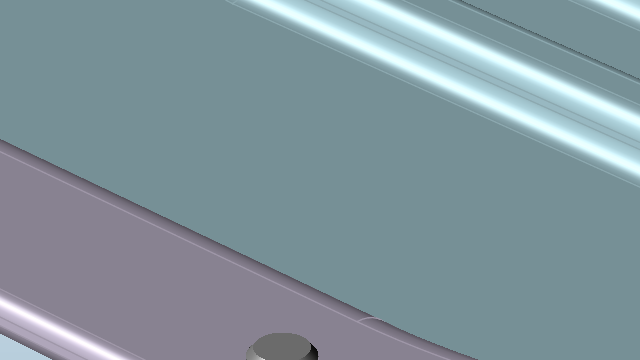
-
Repeat the procedure to remove the remaining beads on the oil pan.
(Alternatively, you can open the defeatured_oilpan.stmod file to load it in the modeling window..)
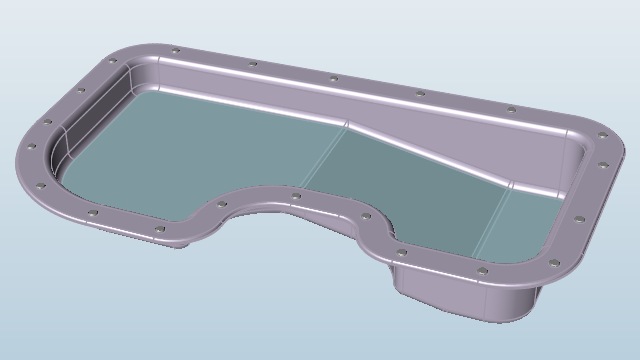
Rerun the Analysis and Compare Results
Now rerun the analysis with the same settings and compare the results with the baseline analysis from Step 1.
-
Click Run Analysis
 on the Analyze icon on the Structure ribbon.
on the Analyze icon on the Structure ribbon.

-
Set the options in the Run Analysis window as shown below:
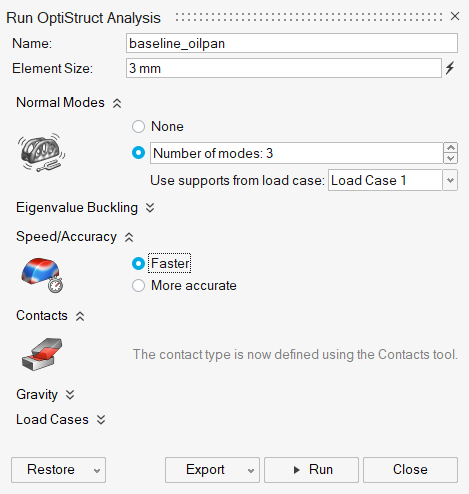
- Change the Element size to 3 mm.
- For Normal modes, select Number of modes: 3.
- Make sure that Speed/Accuracy is set to Faster.
- Click Run to perform the analysis.
- When the run is complete, double-click on the name of the run to view the results.
-
In the Analysis Explorer, select Normal Modes for the
load case and review the modes.
Note: The local mode shape where the beads were removed dropped from 1076 Hz to 693 Hz.
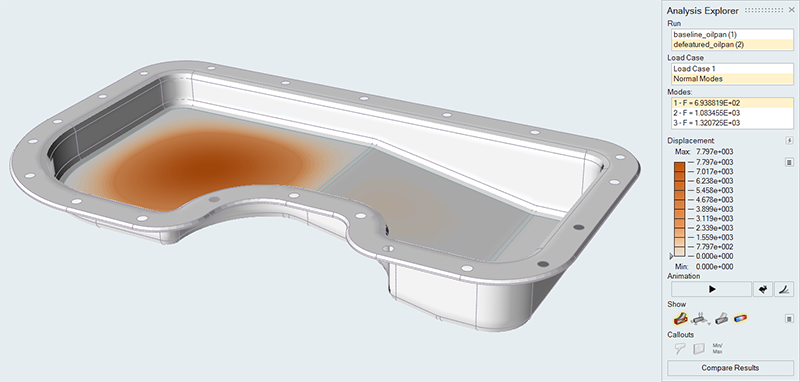
Run Topography Optimization
The next step is to define the design space and run a topography optimization.
-
Right-click on the base part to open the context menu, and select
Design Space.
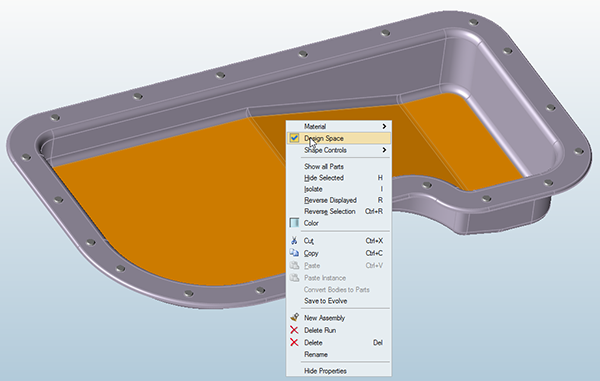
-
Click Run Optimization
 on the Optimize icon on the Structure ribbon.
on the Optimize icon on the Structure ribbon.

-
Set the options in the Run Optimization window as shown below:
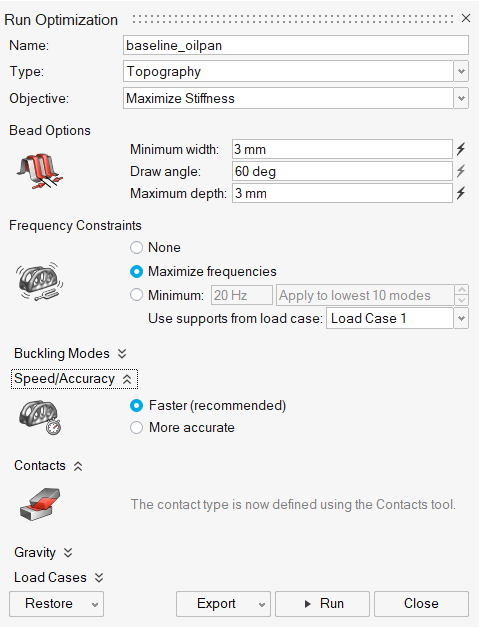
- Select Topography for the Run Type.
- Select Maximize Stiffness for the Objective.
-
Set the following Bead Options:
- Minimum width: 3mm
- Draw angle: 60 deg
- Maximum depth: 3mm
- For Frequency Constraints, select Maximize frequencies and use supports from Load Case 1.
- Select Faster for the Speed/Accuracy.
- Click Run to perform the optimization.
- When the run is complete, double-click on the name of the run to view the results.
-
In the Shape Explorer, note that Mode 1 has risen to 1290 Hz with a lower bead
height than in the original part.

Note: Interpreting the results of topography optimization is often helped by performing multiple runs with different bead option parameters and bead patterns. This highlights key areas that benefit from the extra form and increased section modulus that typically result from topology optimization.
Apply Bead Patterns, Rerun, and Reanalyze the Model
Linear, circular, and radial bead patterns are sometimes desired for manufacturing or other reasons. These bead patterns can be applied using the Bead Pattern tool.
-
In the Shape Explorer, select Switch to Design
Spaces.
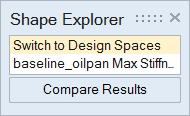
-
Select the Bead Pattern tool on the Structure
ribbon.

-
Select the Linear tool.

- Select the base of the oil pan.
-
Set the plane of symmetry as shown. Click the Rotate 90
Degrees
 icon on the microdialog if needed to change the
direction of the beads.
icon on the microdialog if needed to change the
direction of the beads.
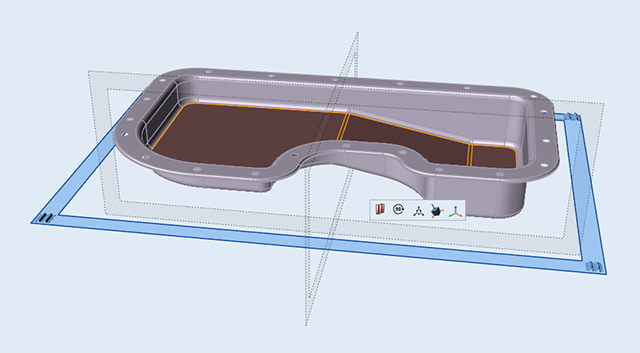
-
Rerun the topography optimization with the same parameters as before:
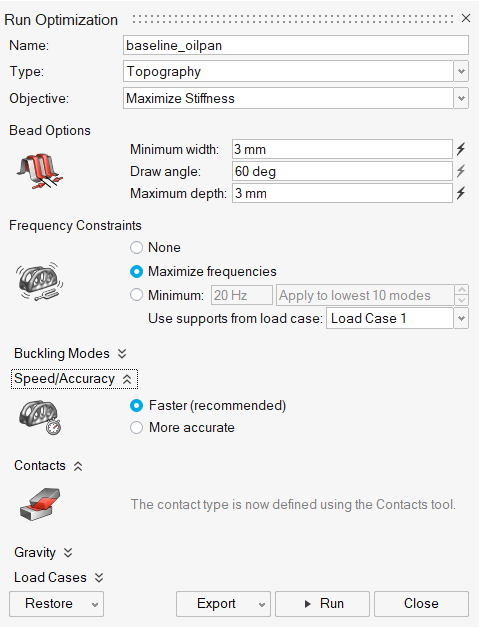
-
Rerun the topography optimization with the same parameters as before:
Note: Note the linear alignment of the beads to the defined vector. Also note that Mode 1 is now 1176 Hz. This is better than the baseline result, but not as high as the initial optimization run.

-
Click the Analyze button on the Shape Explorer to
analyze the generated shape.
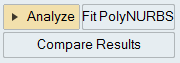
-
When the run is complete, double-click on the name of the run to view the
results.
