Tasks
The Task Manager allows you to organize Python scripts into individual tasks and package them into a single process that you can easily implement. The tasks, their GUI, and the process structure are all defined via an XML file.

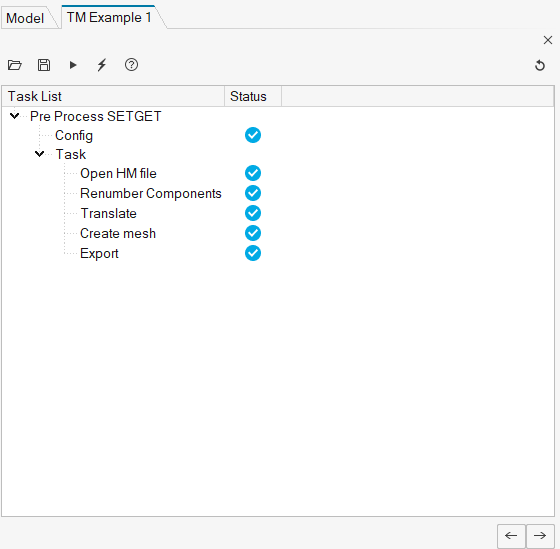
- Left-click and drag the dotted rows to reposition the browser into open space so it appears as a free-standing dialog.
- Snap it to a docked location on the side or bottom of the browser area.
Another component of the process is the Python files that contain all callback functions that are called by the different tasks defined in the XML file. These functions can be commands that execute a specific task, commands that are applied by the tasks (even before or after them), and so on. The information defined in the XML file can be changed during run time by the Task Manager Python APIs (hw.taskmanager module). All commands can also be executed by Python APIs.
See Also
Task Manager in the API, References Guides help
Process Editor in the HyperMesh help
Task Structure
Process Item
- Process
- Task 1
- ProcessCategory1
- Task 2
- Property 1
- Property_Category 1
- Property 2
- Property 3
- Task 3
- Task 2
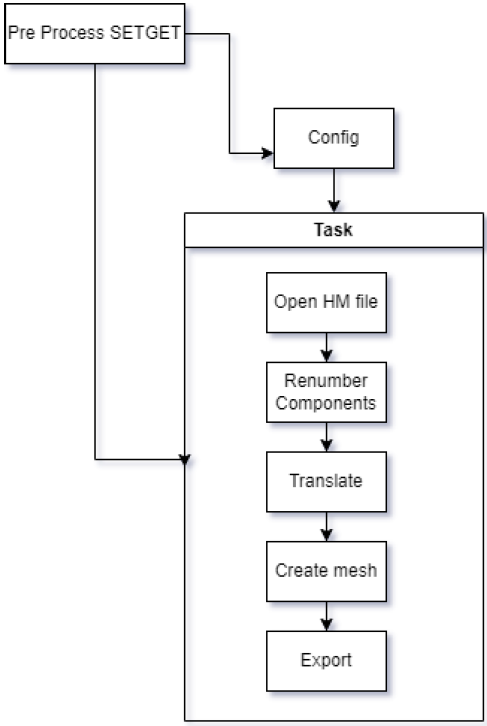
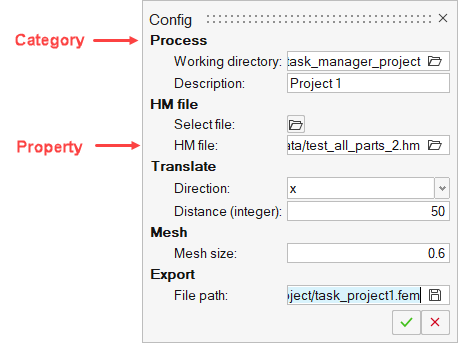
User Interface
| Tool | Description |
|---|---|
| Load session |
Loads the XML file. |
| Save session |
Saves the current state of the process to an XML session file. |
| Run selected task |
Runs a specific task. |
| Run all tasks from selected task |
Runs (applies) all tasks automatically, starting from a selected task. All property values must be correctly populated in each task, otherwise the task may fail, stopping the process. |
| Launch help |
Launches an additional help file that elaborates on the sample XML file. |
| Reload |
Reloads the original session. |
| Run Active |
To change the columns/attributes that display in the browser, right-click on a column heading and toggle
the check boxes in the micro dialog.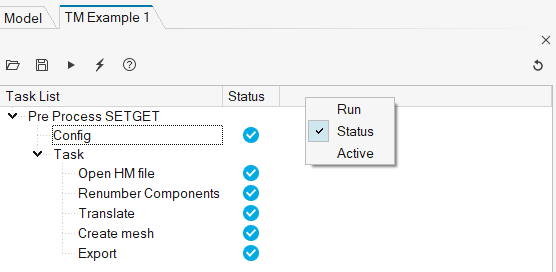 The Run and Active options are off by default. Click the arrow in the Run column to run a specific task. Active indicates that the task is active within the process. |
| Expand Categories |
From the Tasks-Config dialog, click the arrow, |
| Previous and Next
|
Use the arrows in the lower right corner of the browser to go to the previous or next task. |
Run a Task
-
From the Developer ribbon, select the Tasks tool.
Figure 6. 
If the Developer ribbon is not visible, select . -
From the Tasks Browser, click
 to load an XML file that contains tasks and their
attributes.
to load an XML file that contains tasks and their
attributes.
-
Click the first task.
The Tasks-Config dialog is displayed, which contains the properties that are part of the Config task.Note: Click the arrow,
 , to expand and collapse the
categories.
, to expand and collapse the
categories.Figure 7. 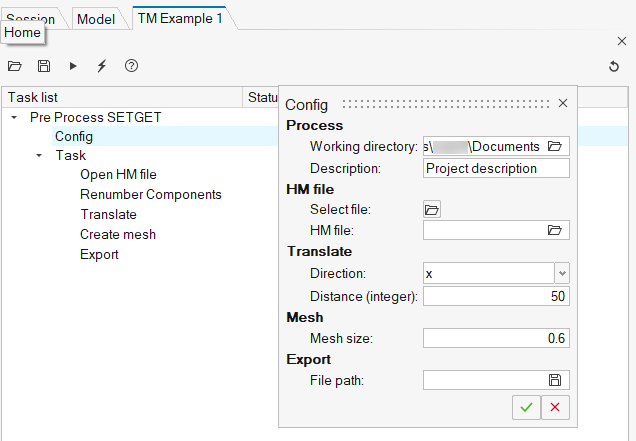
-
Click Apply,
 , to execute the task.
The task succeeds or fails.
, to execute the task.
The task succeeds or fails. -
Click
 to run the selected task.
to run the selected task.
-
Click
 to run (apply) all tasks automatically, starting
from a selected task.
Note: All property values must be correctly populated in each task, otherwise the task may fail, stopping the process.
to run (apply) all tasks automatically, starting
from a selected task.
Note: All property values must be correctly populated in each task, otherwise the task may fail, stopping the process.