View Tryout Results
Select the run and load case for the tryout analysis, then view the results.
-
On the Tryout tab, Analyze icon, click Show Analysis
Results.

The Analysis Explorer dialog opens.Tip: Use the chevron next to each option to view all
options for runs, operations, and result types.
next to each option to view all
options for runs, operations, and result types. - Select a run to analyze.
- Select an operation.
-
Select a result type:
Result Type Description Thinning Thinning is the ratio of the change in thickness to the original thickness expressed as a percentage. A positive thinning percentage indicates a reduction in thickness, which could be of concern for the performance of the part under fatigue loading since thinner regions in the part will undergo higher stresses compared to the rest of the part. A negative thinning percentage indicates thickening of the part in regions of compression. Excessive compression may lead to wrinkles on the sheet metal, resulting in poor surface quality. Thinning Delta Thinning due to deformation in the current operation only, ignoring history. Major Strain Major strain is the principal strain on the surface of the sheet metal due to the deformation of the initial blank shape to the finished product. The red areas indicate greater stretching relative to the blue areas. When you choose this option, a field appears for you to view results based on a particular material surface. Under Result Types, from the Major Strain dropdown, select a surface: Lower, Upper, or Membrane (middle).
By default, tensor directional arrows are displayed. Toggle on and off in Show> Options.Minor Strain Minor strain is the principal strain on the surface of the sheet metal due to the deformation of the initial blank shape to the finished product. The red areas indicate less compression relative to the blue areas. When you choose this option, a field appears for you to view results based on a particular material surface. Under Result Types, from the Minor Strain dropdown, select a surface: Lower, Upper, or Membrane (middle).
By default, tensor directional arrows are displayed. Toggle on and off in Show> Options.
Edge Strain Edge strain is the strain along the local edge tangent direction. Strain Tensor View both major and minor strain tensors plotted together. By default, tensor directional arrows are displayed. Toggle on and off in Show> Options.
Sress Tensor View both major and minor stress tensors plotted together. By default, tensor directional arrows are displayed. Toggle on and off in Show Options.
Curvature Element curvature due to bending during forming. Includes principal and local values. Dominant Deformation Indicates dominant deformation mode during forming. Ranges from 0 to 1, with 0 indicating stretching, and 1 indicating bending. Equivalent Stress Equivalent plastic stress is the stress on the surface of the sheet due to the deformation of the initial blank shape to the finished product. The red areas indicate more deformation relative to the blue areas. Formability The principal strains on the surface of the sheet metal, also known as Major and Minor strains, are plotted against a Forming Limit Curve to identify different deformation zones that occur during the stamping process. Each color indicates a unique deformation zone during stamping.
- Red: High potential for failure from splitting due to excessive deformation.
- Yellow: Marginal potential for failure. View the percentage for Absolute and Relative.
- Green: Safe with no potential for failure.
- Blue: Material is compressed.
- Violet: Wrinkling zone with potential for failure.
- Cyan: Loose metal zone indicates that material is not sufficiently deformed. View the percentage of loose metal next to the color.
When you choose this option, a field appears for you to view results based on a particular material surface. Under Result Types, from the Formability dropdown, select a surface: Lower, Upper, or Membrane (middle).
Failure Failure is estimated from the Forming Limit Diagram. The failure is the relative distance of the major and minor strain at a point on the Forming Limit Curve as shown in the example. A value less than one indicates no failure and above one indicates failure. 
When you choose this option, a field appears for you to view results based on a particular material surface. Under Result Types, from the Failure dropdown, select a surface: Lower, Upper, or Membrane (middle).
Plastic Strain The plastic strain of the sheet is the measurement of the deformation from the initial blank shape to the finished product. The red areas indicate there is more deformation relative to the blue areas. When you choose this option, a field appears for you to view results based on a particular material surface. Under Result Types, from the Plastic Strain dropdown, select a surface: Lower, Upper, or Membrane (middle).
Plastic Strain Delta Thinning due to deformation in the current operation only, ignoring history. Thickness Thickness is the actual material thickness distribution in the part. The thinning percentage is directly derived from the thickness distribution. Displacement For a draw or crash form operation, displacement is the distance that the flat blank moves from its initial shape to its final shape. For a springback operation, displacement is the distance that the final blank shape moves back toward its intial shape. Choose the Magnitude, Global X,Y, Z, or +/- Magnitude. +/- Magnitude is available for the springback operation only. Positive magnitude indicates displacement along the normal direction; negative magnitude indicates displacement in the opposite direction of the part normal.
Edge Displacement Edge displacement is the distance that the free edges of the blank moves during the forming process. Fluid Pressure The pressure of the fluid in Hydroform, Flexform, and Hydromech operations. Skid Marks Skid Marks indicates the likelihood of tool marks or skid lines. The results range from zero, no chance, to one, very likely. When you choose this option, a field appears for you to view results based on the impact of each tool. Under Result Types, from the Skid Marks dropdown, select a tool: Top Die, Bottom Die, or Binder.
Figure 1. Thinning Results for a Crash Form Simulation 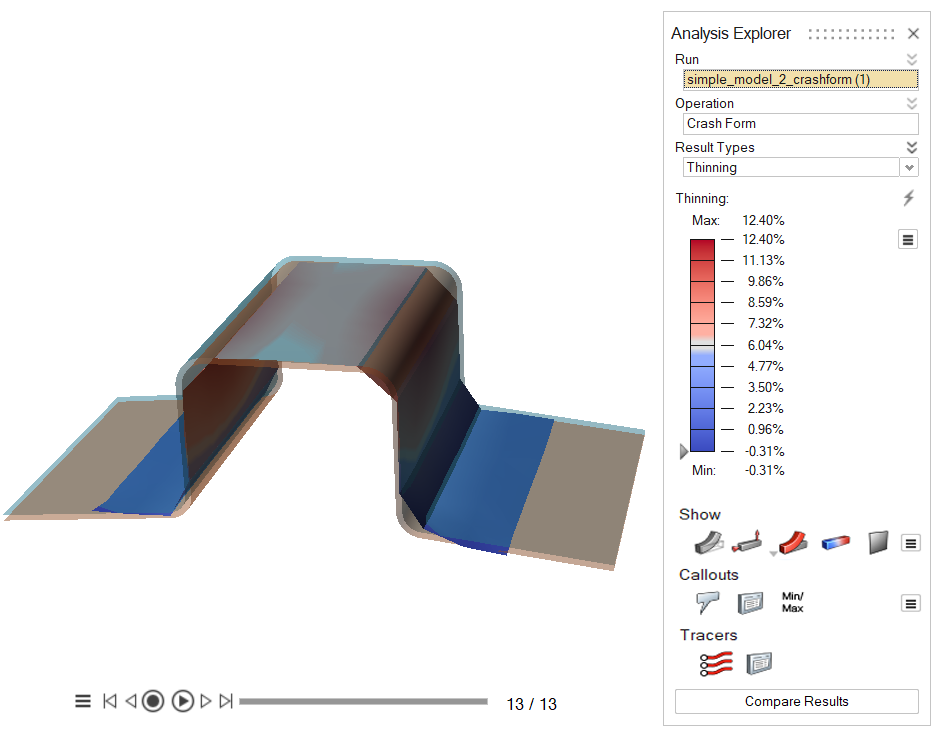
-
Enable the various Show options to
determine what is visible for the analysis.
Option Description Show/Hide Initial Shape 
Show/hide the initial shape as a reference. Show/Hide All Loads and Supports 
Show/hide loads and supports. You can also show only the current loads and supports. Show/Hide Deformed State 
Show/hide the deformed shape as a reference. Show/Hide Contours 
Show/hide contours. Show Thickened/Flat 
Show the deformed sheet metal as a 3D solid or return it to its flat state. Options 
- Interpolate during animation: Animate the result contour.
- Blended contours: Toggle between blended and nonblended contours.
- Element contour: Show contours based on elements rather than nodes. This option is only avaialble for results types that are based on elements.
- Vector plot: Display the direction vectors for the displacement result type.
- Tensor plot: Display directional arrows for the strain tensor.
- Enable various Callout options to show analysis results at a point of interest on your model. The callout values apply to the currently selected run and load case.
- Use the Tracer to track how a line moves from one step to another. For more information, see Trace on a Tryout Analysis.
-
View and record the animation of the forming results with the Animation toolbar
that is located at the bottom of the modeling window:

- Change the legend colors for each result type in the Preferences dialog by clicking .
- To filter the results so that areas on the model with results greater than a
specified value are masked, click and drag the arrow on the results slider.
To mask areas with results less than the specified value, click
 and select Flip Mask.
Select the arrow to enter a specific value.
and select Flip Mask.
Select the arrow to enter a specific value. - Restore the result slider's default values by clicking
 .
. - Select Export Blank from the context menu to export the blank as displayed. If you have defined a reference system, it will be exported in the new position not in the global system.
View Time History Plots
-
Click on a tool to open the Time History Plots for that
tool.
Note: Press Ctrl and click multiple tools to plot their tool forces in the same window.


-
Right-click in the plot to change the y-axis, convert the force units, export
to CSV file, or add a callout for the maximum or current value.
By default, Resultant Tool Force is shown on the y-axis.
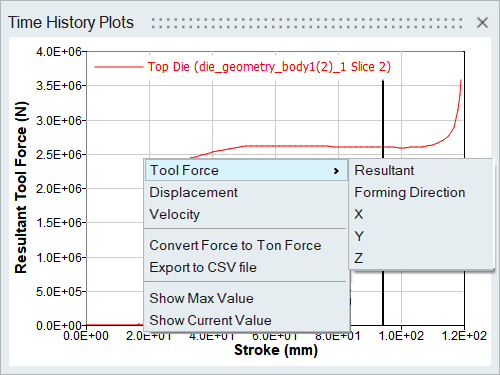
-
Right-click on an axis to change attributes like Scale
and Format.

-
You can interact and manipulate the plot using the following methods:
- Ctrl + Mouse over the curve: Examine values in the plot.
- Ctrl + Mouse left button dragging: Pan the plot.
- Mouse wheel rolling up/down: Zoom in/out on the plot.
- If the mouse is on the X (resp. Y) axis, it will only zoom on the X (resp. Y) axis.
- Middle mouse button (mouse wheel) click: Reset plot view.
- Middle mouse button (mouse wheel) dragging: Circle zoom in plot.
- Ctrl + Middle mouse button (mouse wheel) dragging: Box zoom in plot.
- Right mouse button click on an axis label: Edit the label.
- Start the animation to see the stroke advance on the plot.