Add Callouts to the Results
Call out and review values for a selected result type at points of interest on your model using the callout icons in the Analysis Explorer.
- Select the Show Analysis Results tool on the Analyze icon, if not already active.
-
To create a callout at a point of interest, click
 in the Analysis Explorer, select a
Result Type, and then click a point on your model.
Box-select to see the maximum value in an area.
Note: The callout value applies to the currently selected run.Note: In Tryout, you can also create a callout on the tool for the current animation frame. It displays tool attributes such as Name, Friction, Stroke, Displacement.
in the Analysis Explorer, select a
Result Type, and then click a point on your model.
Box-select to see the maximum value in an area.
Note: The callout value applies to the currently selected run.Note: In Tryout, you can also create a callout on the tool for the current animation frame. It displays tool attributes such as Name, Friction, Stroke, Displacement. -
To automatically create callouts in regions above a minimum value or below a
maximum value for a result type, select a Result Type,
and then click
 . From the guidebar, select Min or Max and a threshold,
and click to apply.
. From the guidebar, select Min or Max and a threshold,
and click to apply.
-
To automatically create callouts showing where the minimum and maximum values
occur for a result type, select a Result Type, and then
click
 .
.
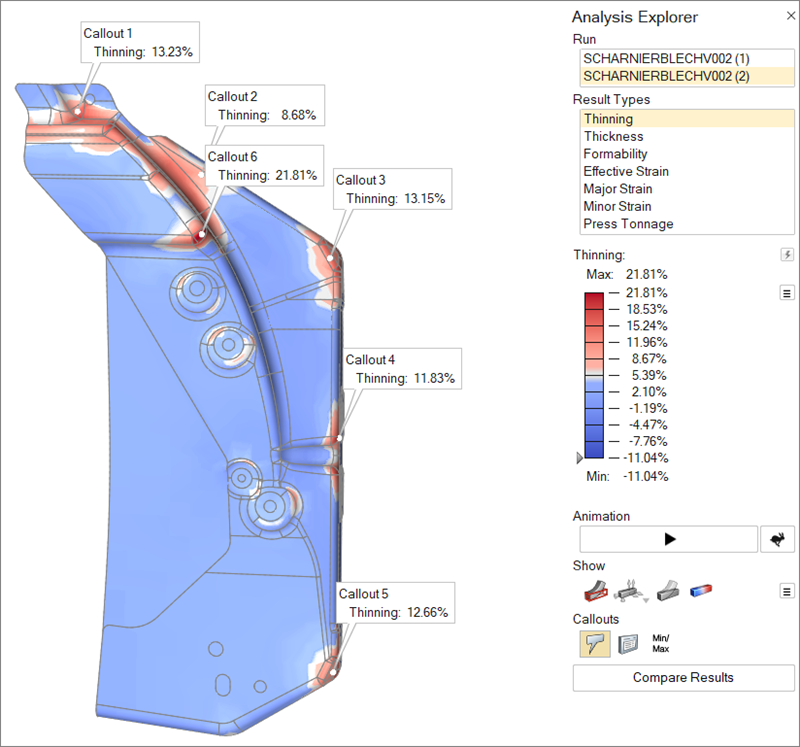
- Optional:
To display callouts in a table, click
 in the Analysis
Explorer. Each callout is specific to a selected run.
Note: Callouts on tools will not appear in the table.
in the Analysis
Explorer. Each callout is specific to a selected run.
Note: Callouts on tools will not appear in the table.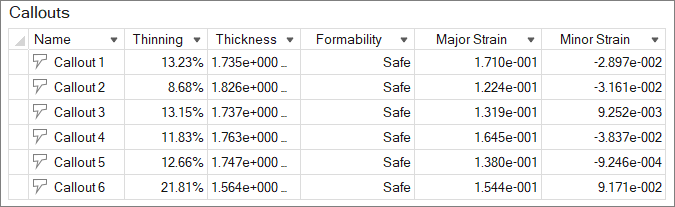
- Selecting a row in the table also selects the callout in the modeling window.
- To show or hide a single callout, in the Callouts table, Name column,
click
 .
. - To show or hide all callouts, in the Analysis Explorer, click
 .
. - To sort the order of a column in the table, click the column header. Or
you can click
 or
or  to select Sort
Ascending or Sort Descending.
to select Sort
Ascending or Sort Descending.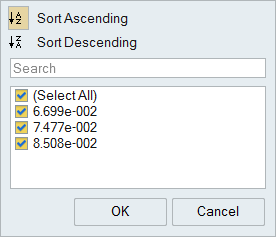
- To add or delete columns on the table, right-click a column header, and
then select or deselect a property.
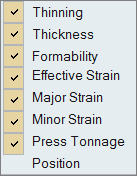
Callout Options
Add visual callouts to show points of interest on your analysis results.
| Option | Description | Note |
|---|---|---|
| Create, Show, and Hide Callouts |
Select to create callouts; select to show and hide callouts. |
|
| List Callouts |
Display in a table all of the callouts that have been created, with
the result types and values. Each callout is specific to the selected
run and
operation.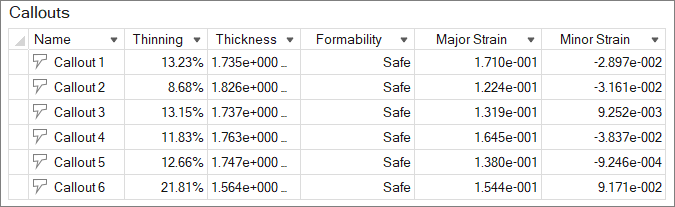 |
|
| Min/Max Callouts |
Create a callout showing where the minimum/maximum value occurs for
the selected result type. Note: When factor of safety is selected, the
minimum value is shown. |
|
| Auto Callouts | Automatically create callouts in regions above a minimum value or below a maximum value for the selected result type. |
|
| Plot | Display time history plots for callouts defined for structural
analysis. Changes made to the Result Types option are synchronized with
the setting on the Analysis Explorer. Using this option allows you to
put multiple plots of mixed types on a single page. Note: To show a callout plot during a motion
analysis playback, right-click the plot, then select Show
during analysis. |
This option is only available for motion part analysis results. |
| Dynamic Callouts |
Display the results of various result types in existing callouts.
Note: If you enable the Compare Results feature in a callout, the
callout becomes static. |
After creating a callout for a particular result type, click the
|
Keyboard Shortcuts & Mouse Controls
| To do this | Press |
|---|---|
| Hide | H |
 to
apply.
to
apply.