Defeature
Select edges to close openings in a surface, or to sharpen or smooth where adjacent edges connect.
Prerequisite: Define a part with the
Assign tool.
- On the ribbon, click the Die Design tab.
-
Select the Part tool.

-
Click the Defeature icon.
 The guide bar appears.
The guide bar appears.
-
Select edges or flanges you would like to modify.
- Notches and Holes: Use this option to modify notches, holes, or straight edges.
- Flanges: Use this option to remove flanges from the part.
Note: Selectable edges are yellow, and selected edges turn green. -
In the guide bar, choose an edge selection method:
- Tangent Selection: When you click an edge, all tangent edges are automatically selected.
- Chain Selection: When you click an edge, all connected edges are automatically selected.
- Single Selection: When you click an edge, only one edge is selected at a time.
To Do this Close an opening in a surface - Select one or more edges where there is an opening
in the design.Note: If the opening in the design is made of multiple edges, make sure to select all of them.
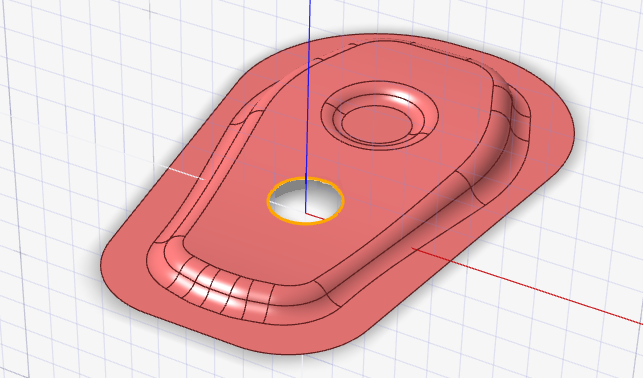
- Right-click and mouse through the check mark to
exit, or double-right-click.
The surface will close.
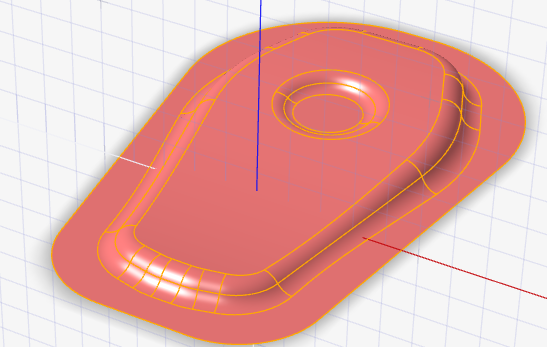
Sharpen an edge - Select an edge you would like to make sharp in the
model.
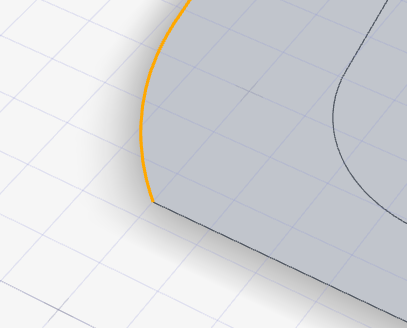
- Right-click and mouse through the check mark to
exit, or double-right-click.
The edge will sharpen.
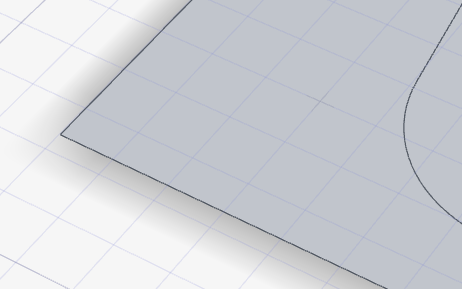
Make a straight edge curved - Select a straight edge, or an edge that forms a
pointed corner with another edge.
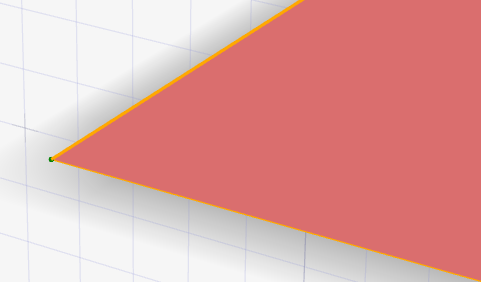
- Right-click and mouse through the check mark to
exit, or double-right-click.
The edge will curve where it connects to the adjacent edge.
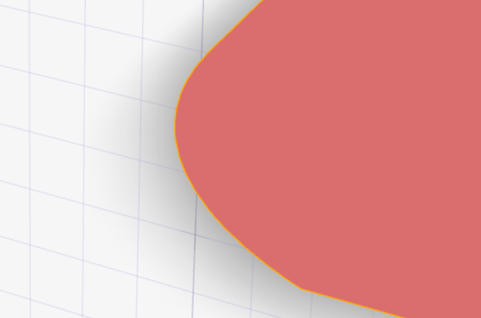
Remove flanges from a surface - In the guide bar, select Flanges.
- Select the flanges you would like to remove from the part.
- Right-click and mouse through the check mark to
exit, or double-right-click.Note: You need to define flanges using the Flanges tool before using Defeature for flanges.