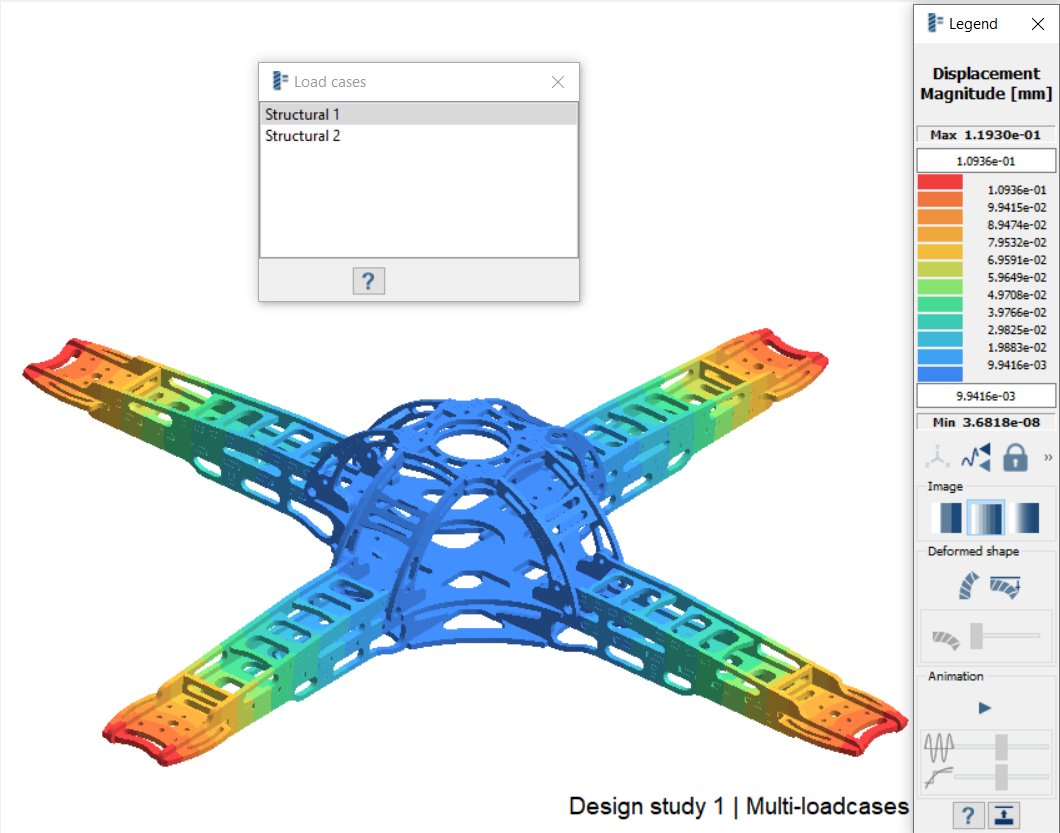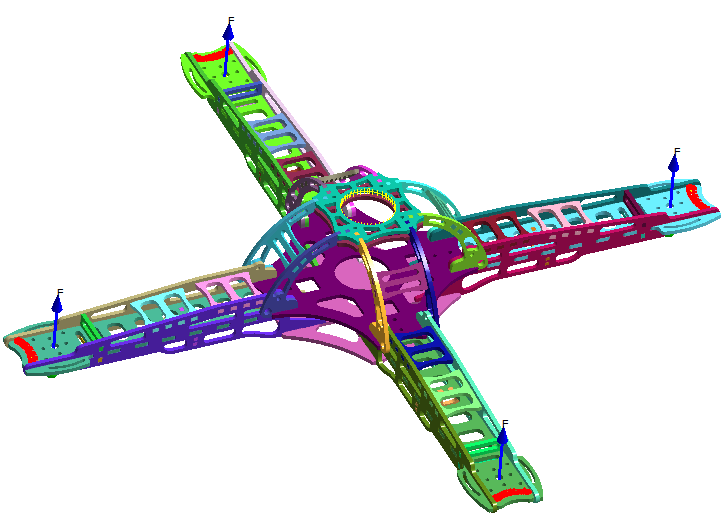SS-T: 3015 特定のフェースへのインポートされたリモート荷重
リモート荷重をインポートし、特定のフェイスに適用します。
- 目的
- SimSolidは、簡略化されていない形状を使用したパートとアセンブリに対して機能するメッシュレス構造解析を実行しますが、ジオメトリの不完全性に寛容で、数秒から数分で実行を完了します。このチュートリアルでは次の操作を実行します:
- リモート荷重をインポートし、モデル上の特定のフェースに適用する方法について説明します。
- モデルの説明
- このチュートリアルには以下のモデルファイルが必要です。
- RemoteLoadOnSpecificFaces.ssp
- RemoteLoadQuadcopter.csv
プロジェクトを開く
- 新しいSimSolidセッションを開始します。
-
メインウィンドウのツールバーで、Open Project
 をクリックします。
をクリックします。
- Open project fileダイアログで、RemoteLoadOnSpecificFaces.sspを選択します。
- OKをクリックします。
モデルの確認
- とmodeling windowで、モデルを確認します。
-
結合を確認します。
図 2. 
複数荷重ケース解析の作成
-
メインウィンドウのツールバーで、Structural Analysis
 をクリックします。
をクリックします。
-
ドロップダウンメニューでMulti-loadcasesを選択します。ドロップダウンメニューからMulti-loadcasesを選択します。
図 3. 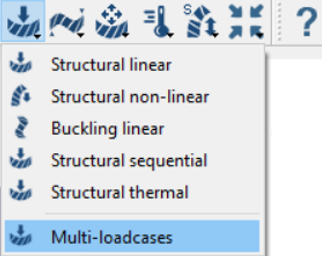
にワークベンチが表示されます。
完全拘束の作成
-
Multi-loadcaseワークベンチで、Immovable Support
 をクリックします。
をクリックします。
- ダイアログでFacesラジオボタンが選択されていることを確認します。
-
modeling windowで、図 4にハイライトされているフェイスを選択します。
図 4. 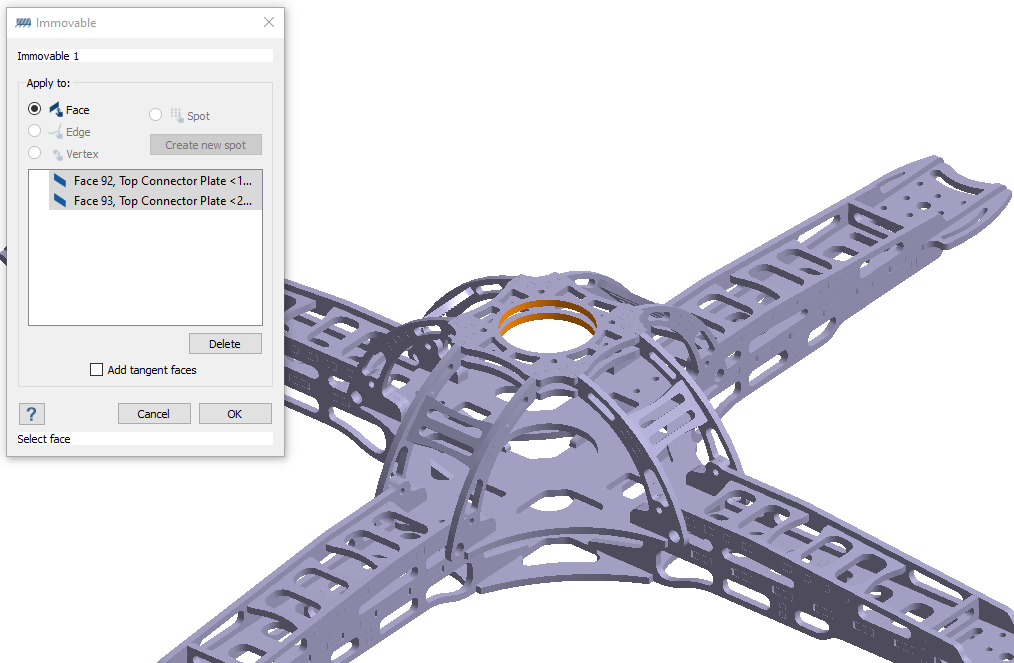
- OKをクリックします。新しい拘束Immovable 1がに表示されます。拘束の可視化表現がモデル上に表示されます。
リモート荷重のインポート
- ワークベンチツールバーで、を選択します。
- coordinatesをinに設定します。
- Imported remote loadsダイアログでImport from CSVをクリックします。
-
ファイルエクスプローラからRemoteLoadQuadcopter.csvを選択し、Openをクリックします。
インポートしたリモート荷重がダイアログに表示され、modeling windowにマップされます。Edit Loadをクリックするか、行をダブルクリックすることによって、このダイアログで各値を編集できます。Edit Loadをクリックするか、行をダブルクリックすることによって、このダイアログで各値を編集できます。
-
Load Casesのドロップダウンメニューから対象の荷重ケースを選択し、必要なデータを表示します。
デフォルトでは、Structural 1の座標と荷重が表示されます。
図 5. 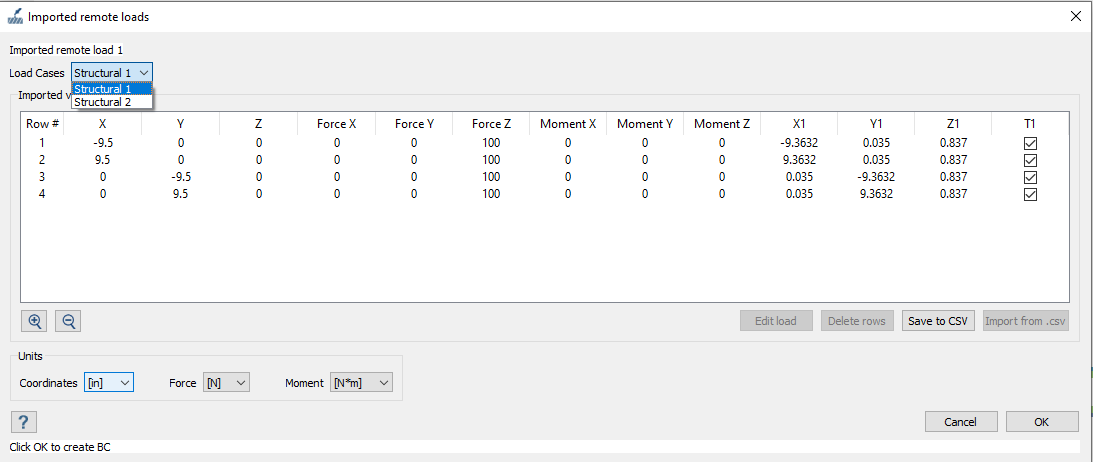
X1,Y1,Z1,T1,X2,Y2,Z2,T2 はオプションフィールドで、マッピングする面を定義するために使用されます。これらのフィールドは、それらが定義されている場合にのみダイアログに表示されます。
Structural 1の場合、X1、Y1、Z1 は、荷重をマップする目的の面上の点の空間座標です。
-
T1チェックボックスを選択し、tangent faceを選択します。
図 6. 
Structural 1とStructural 2には、同じリモート点に荷重が適用されます。Structural 1では、指定した面に荷重が適用されるのに対し、Structural 2では、リモート点からマッピングされます。図 7. 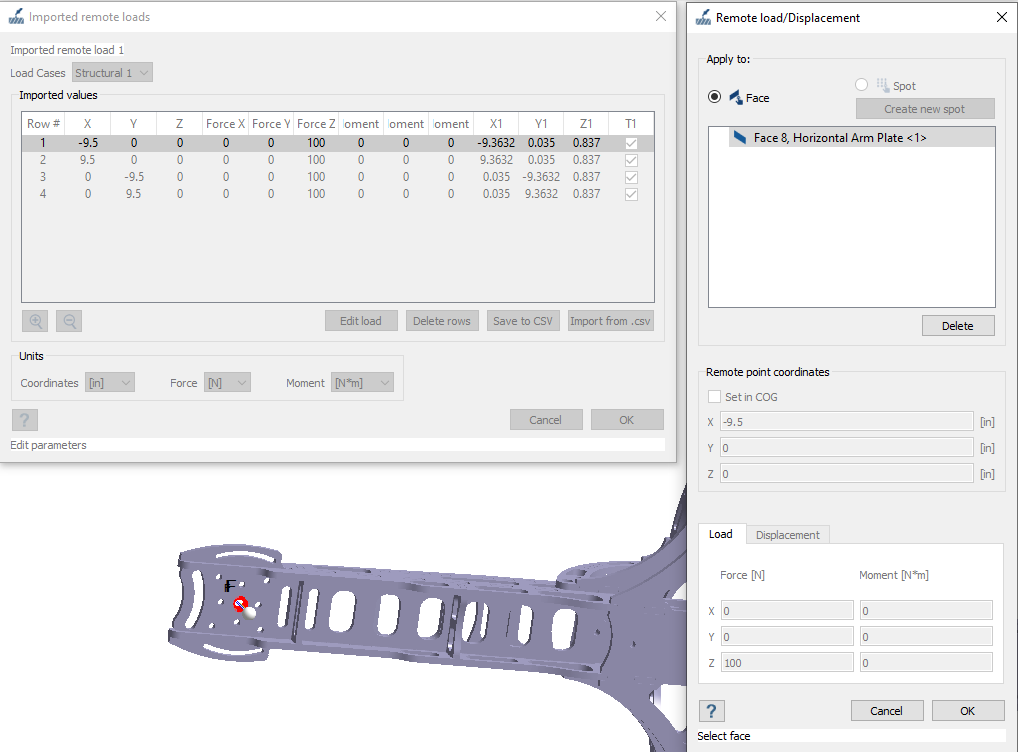
図 8. 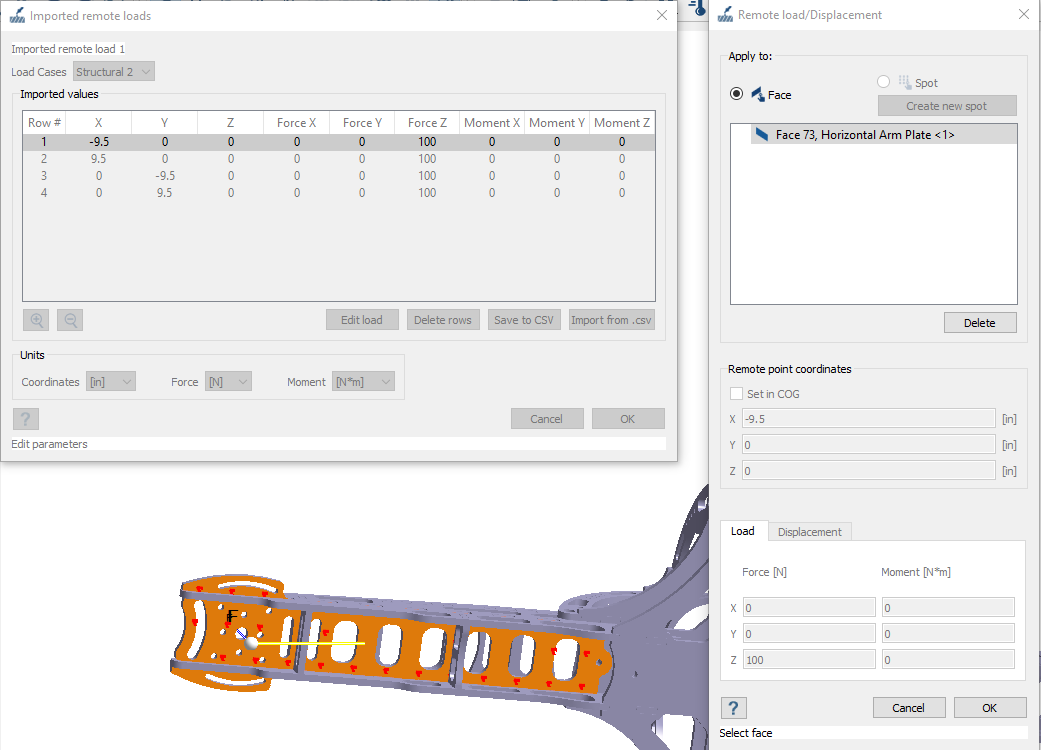
ソリューション設定の編集
- のAnalysisブランチでSolution settingsをダブルクリックします。
- Solution settingsダイアログの、AdaptationのドロップダウンメニューでGlobal+Localを選択します。
- OKをクリックします。
解析の実行
- でを開きます。
 (Solve)をクリックします。
(Solve)をクリックします。
結果の表示
- でanalysis resultsブランチを選択します。
- ツールバーでを選択します。
-
Load casesダイアログで、目的の荷重ケースを選択して結果を表示します。
図 9.