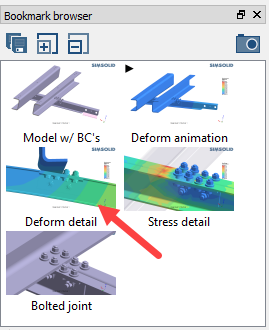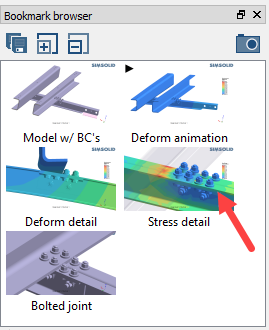SS-T: 3000 非線形分離接触とボルトのプリテンション適用 - ハンガービーム
非線形分離接触解析を実行し、ボルトとナットの締め付け荷重をセットアップします。
- 前提条件
- このチュートリアルで使用されている機能の一部は、 SimSolid Advanced versionでのみ利用可能です。このチュートリアルを完了するには、Advancedに切り替えてください。
- 目的
- SimSolidは、簡略化されていない形状を使用したパートとアセンブリに対して機能するメッシュレス構造解析を実行しますが、ジオメトリの不完全性に寛容で、数秒から数分で実行を完了します。このチュートリアルでは次の操作を実行します:
- アセンブリ解析を実行します。
- 非線形分離接触解析を実行します。
- SimSolidのボルト張力関数を使用します。
- SimSolidによる結果を、従来の有限要素解析による結果と比較します。
- モデルの説明
- このチュートリアルで取り上げるハンガービームのモデルは、70個のパート、16個のボルトとナットのペア、および32個のワッシャーで構成されます。
プロジェクトを開く
- 新しいSimSolidセッションを開始します。
-
メインウィンドウのツールバーで、Open Project
 をクリックします。
をクリックします。
- Open project fileダイアログで、Hanger Beam.sspを選択します。
- OKをクリックします。
非線形分離接触解析の作成
-
で、Structural
1を右クリックしてCopyを選択します。
そのコピーがにStructural 2として表示されます。
- Structural 2の下で、Setupを右クリックしてEditを選択します。
-
ダイアログでSeparating contactチェックボックスを選択します。
図 2. 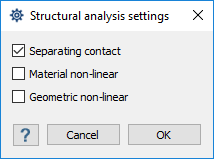
- OKをクリックします。
接触条件の編集
-
ブックマークブラウザでBookmark 5をクリックします。
図 3. 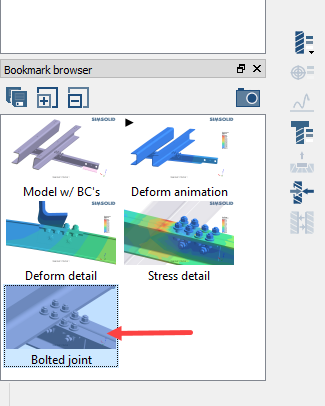
保存済みビューでmodeling windowが更新されます。 -
modeling windowで、Hanger beam(オレンジ色で表示)を右クリックしてReview part contact conditionsを選択します。
図 4. 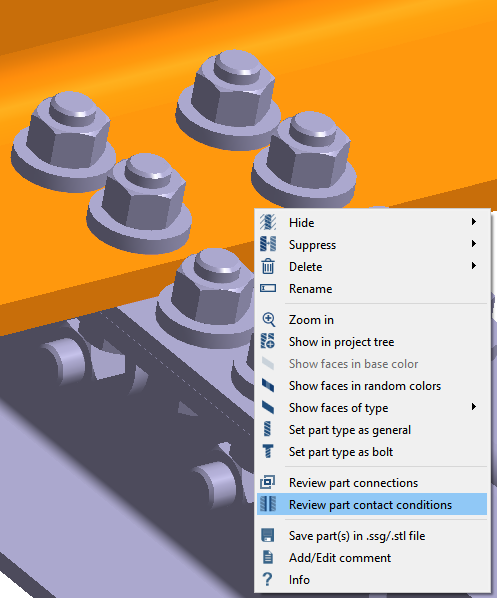
- ダイアログで、Controlを押しながらConnection 120とConnection 121をクリックして選択します。
-
Edit contact conditionsボタンをクリックします。Find weldsボタンをクリックします。Edit contact conditionsボタンをクリックします。
図 5. 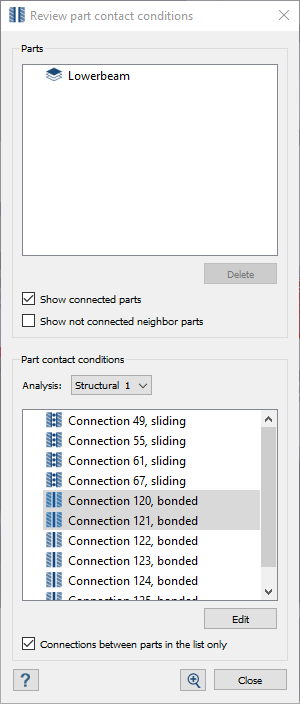
- Contact conditionsダイアログで、Structural 2を選択します。
-
Separatingラジオボタンを選択します。
図 6. 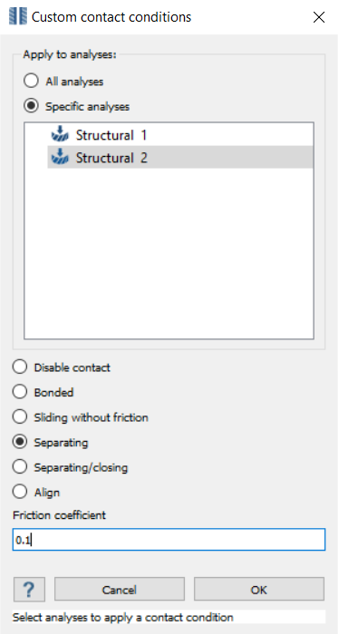
- Friction coefficientとして0.1を指定します。
- OKをクリックします。
解析の実行
- でを開きます。
 (Solve)をクリックします。
(Solve)をクリックします。
結果の比較
分離力と接触力の表示
- のStructural 2でResultsブランチを選択します。
-
で
 (Contact Response)を選択します。
(Contact Response)を選択します。
図 9. 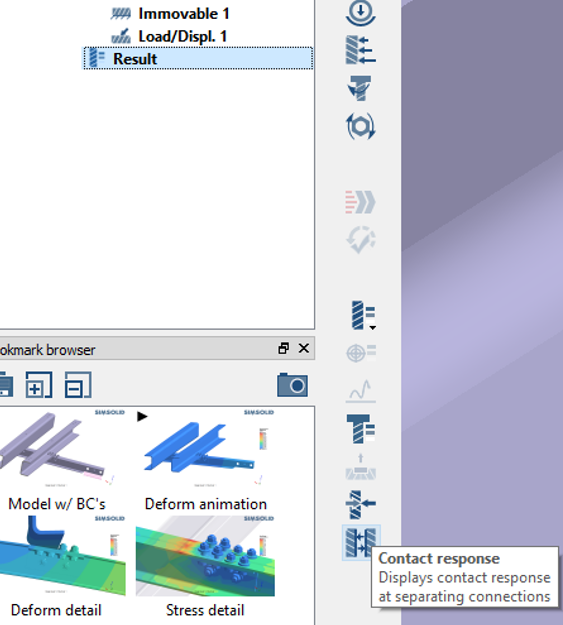
- Response at connectionsダイアログで、Controlキーを押しながら、Connection 120とConnection 121をクリックして選択します。
- 表示する応答タイプを選択します。
-
スライダーを使用して、色付きの点のサイズを調整します。
図 10. 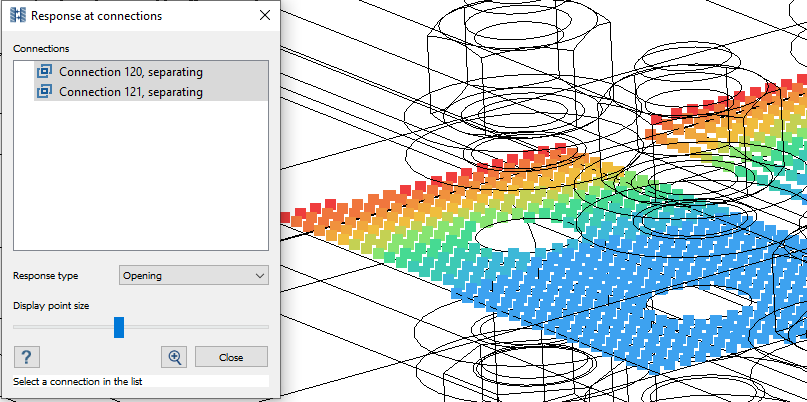
- Closeをクリックします。
ボルト / ナット締め付けのセットアップ
-
で、Structural 2を右クリックしてCopyを選択します。
そのコピーがにStructural 3として表示されます。
- ブックマークブラウザでBookmark 5(ボルトジョイント)を選択します。
- でStructural 3が選択されていることを確認します。
-
ツールバーで、
 (Bolt/nut tightening)をクリックします。
(Bolt/nut tightening)をクリックします。
-
modeling windowで、図 11に示されているように、ハンガービームに取り付けられた4つのナットを選択します。
図 11. 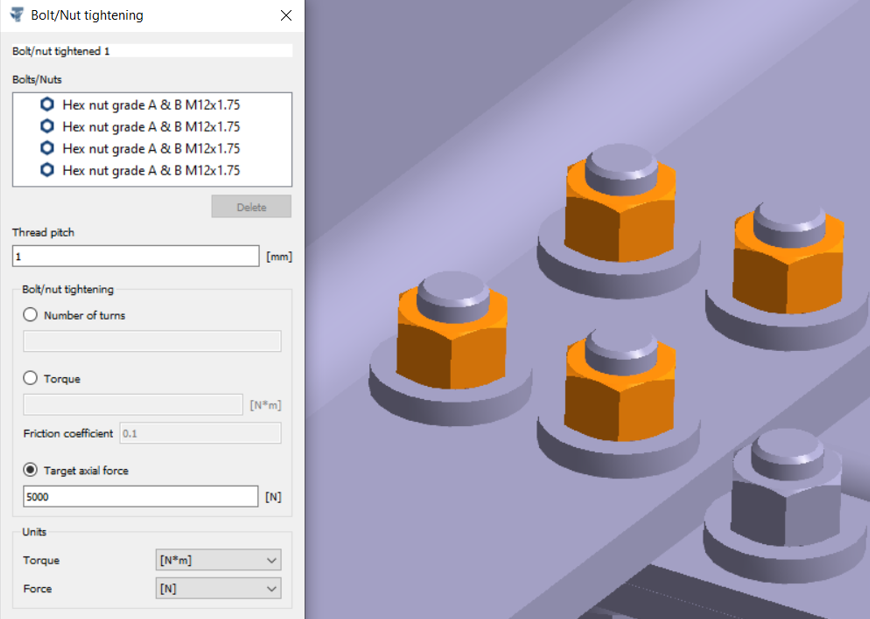
- Thread pitchに1mmと入力します。
- Target axial loadラジオボタンを選択して、「5000 N」と入力します。
- OKをクリックします。
解析の実行
- でを開きます。
 (Solve)をクリックします。
(Solve)をクリックします。
結果の比較
従来の有限要素解析との比較
-
モデルファイルを使用して、従来のFEAアプリケーションで、これと同じ解析を実行します。
重要:
- ジオメトリのマージや簡略化をせずに、SimSolidと同じ固着接触と滑り接触を使用します。
- パートのオーバーラップがないかチェックします。
- 小さいパートに対しても要素密度が適切であることを確認します。
-
2つのプログラムどうしで次の点を比較します。
- 解の品質
- 必要なワークフローステップの数
- メッシュ処理に必要な時間
- 解法に必要な時間
- 結果の確認に必要な時間
- モデルの再調整と再実行に必要な時間