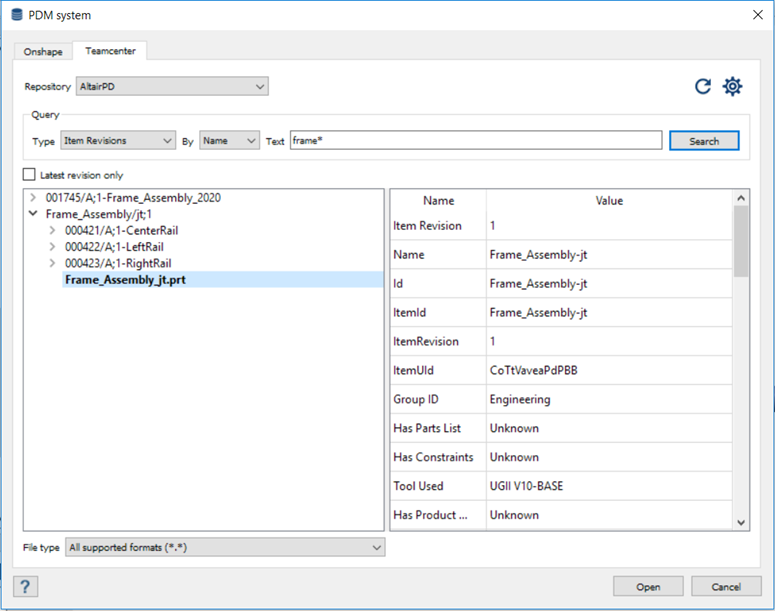既存のTeamcenterインスタンスに接続し、CADファイルに対するクエリを実行して目的のファイルを直接SimSolidに取得します。
現在は、Teamcenterのバージョン10.0と14.3がサポートされています。保存場所を使用して、PDMシステム上のファイルを管理します。保存場所にアクセスするには、その名前、ホスト名、ファイルサーバー名を取得する必要があります。これらの情報は、お客様のネットワーク管理者が用意します。
-
保存場所を追加します。
-
メインウィンドウのツールバーで
 (Import from PDM system)ボタンをクリックします。
(Import from PDM system)ボタンをクリックします。
-
Teamcenterタブを選択し、
 (設定)をクリックします。
(設定)をクリックします。
-
保存場所の追加をクリックして、保存場所の名前、ホスト、ファイルサーバーの情報を入力します。
例:
ホストとしてhttp://adm10sa1dev2:8080/tcを指定します。“tc”はTeamcenterのサイトIDです。お客様のサイトIDはこれと異なることが考えられます。
ファイルサーバーとしてhttp://adm10sa1dev2:45444を指定します。
注: Teamcenter設定では、保存場所を複数にできるほか、既存の保存場所の編集や削除もできます。
-
保存場所に接続します。
-
保存場所ドロップダウンメニューで、追加した保存場所を選択します。
図 1.

-
ユーザー名とパスワードを入力して接続します。
- オプション:
ユーザー名とパスワードを保存するにSave credentialsチェックボックスを選択します。
-
コンテンツをクエリして参照します。
-
クエリのタイプとして、Item、Revisions、またはCAE Model Revisionsを選択します。
-
クエリのコンテンツとして、Item、ID、Name、またはRevisonを選択します。
-
検索テキストを入力してSearchをクリックします。
- オプション:
検索結果に最新バージョンのファイルのみを表示するにはLatest revison onlyを選択します。
ウィンドウに検索結果が表示されます。アセンブリで<をクリックすると、そのアセンブリの表示を拡張できます。各プロパティはPDMシステムで定義されているので、このダイアログでは編集できません。ツリーのアイテムを右クリックして、コンテキストメニューでその他のプロパティを取得を選択することで、表示されていないプロパティを表示できます。
-
ファイルを選択し、開くをクリックしてジオメトリをインポートします。
マスターファイルを選択するとアセンブリ全体を開くことができ、単一のファイルを選択するとパートを開くことができます。
- オプション:
ウィンドウの下部では、ファイルタイプに基づいてファイルを抽出できます。
選択したタイプのファイルのみがインポートされます。
ヒント: クエリの作成では、たとえばFrame Assemblyを検索するには、
Nameによるクエリを選択してテキスト
Frame*を入力します。
図 2.
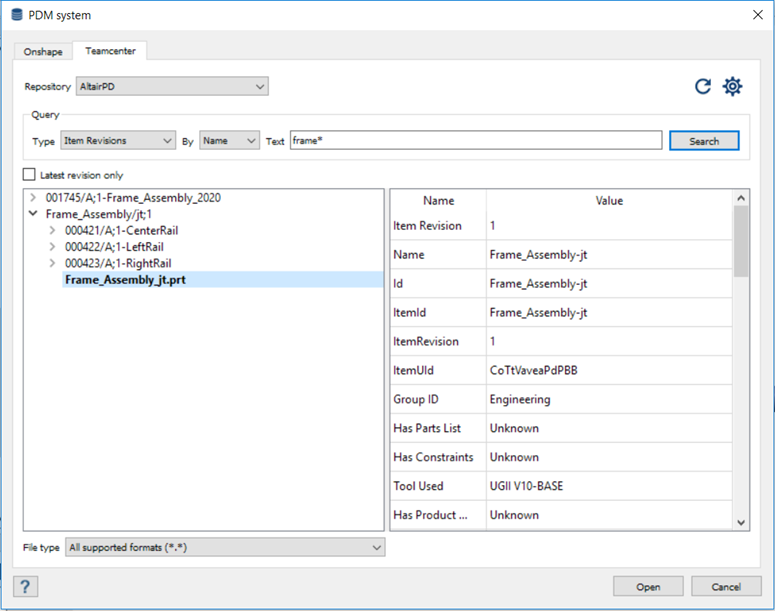
- オプション:
必要に応じて、次の方法のいずれかでファセットパラメータを編集してテセレーションを制御します。
- ジオメトリインポート用の設定メニューの解像度で、標準、中間、細かいのいずれかを選択します。角度偏差欄と逸脱度欄に値が自動的に入力されます。
- 解像度メニューでカスタムを選択します。角度偏差欄と逸脱度欄に必要な値を入力します。
注: まず標準から開始し、ジオメトリの曲率を捕捉するうえで必要な場合にのみ値を小さくしていくことがベストプラクティスです。この値を小さくするほど、解析の解法に要する時間が長くなります。