CP Tutorial
PollEx CP (Cross Probe) is a software used to compare two different designs and find the differences.
Target designs can be PCB design and PCB design, PCB and schematic design, or schematic and schematic design. They can also be PCB, schematic, and BOM.
-
Launch PollEx CP.
- From the Home ribbon, click PollExCP.
-
Compare Two PCB Design Data.
-
Select PCB, click
 for PCB1, and select PDB binary file.
for PCB1, and select PDB binary file.
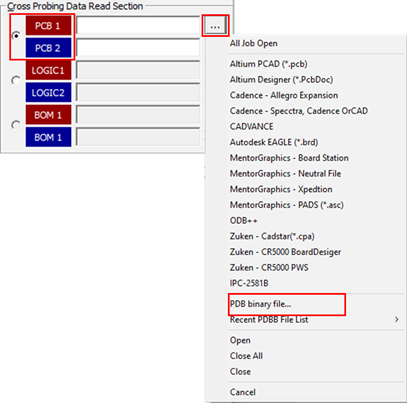
Figure 1. - Select the PollEx_CP_Sample_PCB_T1_r<revision number>.pdbb file from C:\ProgramData\altair\PollEx\<version>\Examples\Modeler\CP.
-
For PCB 2, select the
PollEx_CP_Sample_PCB_T2_r<revision
number>.pdbb file from
C:\ProgramData\altair\PollEx\<version>\Examples\Modeler\CP.
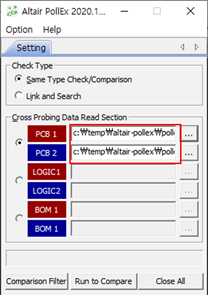
Figure 2. -
Click Run to Compare.
Highlighted in purple means that an object exists in only one design. The others (without highlight) means that an object exists in both designs.
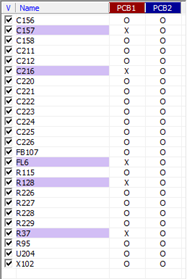
Figure 3. -
Click Open All and click Reset
Window to check the differences between the
designs.
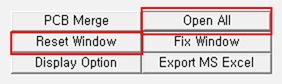
Figure 4. -
Click C157 from the list.
C157 exists in PCB 2 only. In the PCB 1 window, there is no C157 with a pop-up message of C157 is not existed in PCB.
-
Click C156 from the list.
C156 exists in both designs, but there is a location difference of component and reference text in each design.
-
Click the Net tab and click
MCU_XTOPLL.
Pin connection is different in each design.
-
Click the Route tab and click
MCU_D1.
The selected net has different pin connection, line, and arc in both designs.
-
Select PCB, click
-
Export Result to MS Excel.
- Click Export MS Excel and select Basic Excel Format.
- Click Close All to close all opened windows.
-
Comparison between two Schematic Designs.
-
Select LOGIC and click
 for LOGIC1.
for LOGIC1.
- Click SDB Binary file.
- Select the PollEx_CP_Sample_Logic_T1_r1.0.sdbb file from C:\ProgramData\altair\PollEx\<version>\Examples\Modeler\CP.
-
For LOGIC2, select the
PollEx_CP_Sample_Logic_T2_r1.0.sdbb file from
C:\ProgramData\altair\PollEx\<version>\Examples\Modeler\CP.
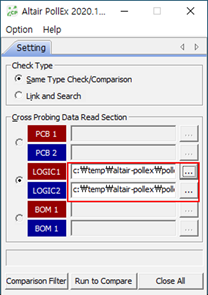
Figure 5. - Click Run to Compare to continue.
-
Select LOGIC and click
-
Result Comparison.
Highlighted in purple means that an object exists in only one design. The others (without highlight) means that an object exists in both designs.
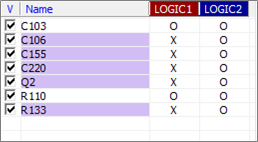
Figure 6.- Click Open All and click Reset Window to check the differences between the designs.
-
Click C106.
C106 exists in LOGIC2 only. In the LOGIC2 window, the component located area automatically zooms-in. In the LOGIC1 window, there is no C106.
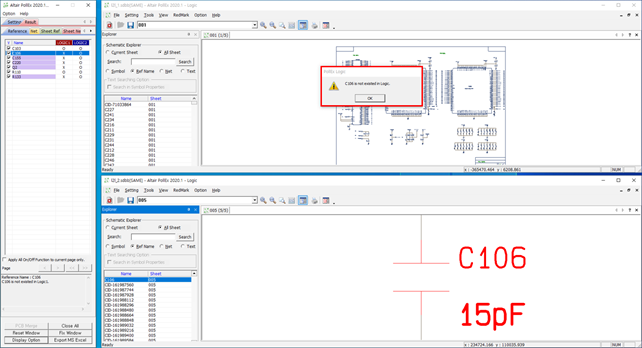
Figure 7. -
Click C103.
C103 exists in both schematic designs, but there is a difference of part name in each design.
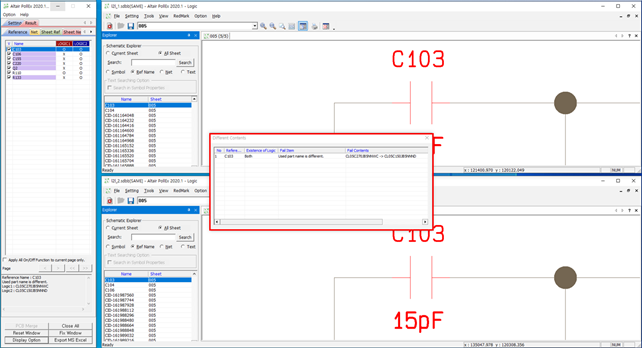
Figure 8. -
Click the Net tab and click
MCU_XTORTC.
MCU_XTORTC exists in both schematic designs, but there is a difference of connected Pin in each design.
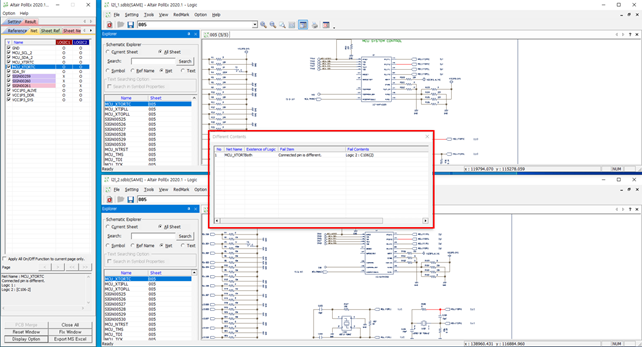
Figure 9. -
Click Export MS Excel and select
Basic Excel Formaton.

Figure 10.
-
Comparison between PCB, Schematic Design, and BOM.
-
Select Link and Search.
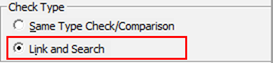
Figure 11. -
Select PCB and click
 for PCB1.
for PCB1.
- Click PDB binary file.
- Select the PollEx_CP_Sample_PCB_T1_r<revision number>.pdbb file from C:\ProgramData\altair\PollEx\<version>\Examples\Modeler\CP.
-
Select LOGIC and click
 for LOGIC1.
for LOGIC1.
- Click SDB Binary file.
-
Select the PollEx_CP_Sample_Logic_T1_r1.0.sdbb
file from
C:\ProgramData\altair\PollEx\<version>\Examples\Modeler\CP.
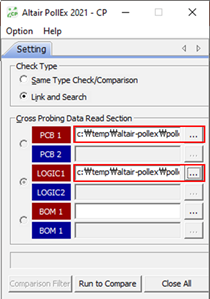
Figure 12.
-
Select Link and Search.
-
Result Comparison.
Highlighted in pink means that an object exists in only one design. Highlighted in yellow means that an object exists in both designs, but there is different information. The others (without highlight) means that there is no difference.
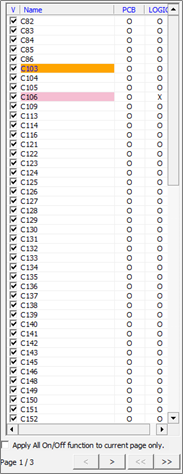
Figure 13.- Click Open All and click Reset Window to check the differences between the designs.
-
Click C106.
C106 exists in PCB design only. In the LOGIC window, there is no C106.
- Click the Net tab and go to page 2/3.
-
Click MCU_D20.
MCU_D20 exists only in PCB design, not in schematic design.
-
Three Point Comparison.
- Select Link and Search.
-
Select PCB and click
 for PCB1.
for PCB1.
- Click All Job Open.
- Select PollEx_CP_Sample_PCB_T1_r<revision number>.pdbb, PollEx_CP_Sample_Logic_T1_r1.0.sdbb, and PollEx_CP_Sample_BOM_r1.0.bdbb from C:\ProgramData\altair\PollEx\<version>\Examples\Modeler\CP.
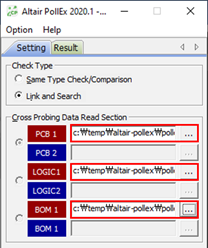
Figure 14. -
Result Comparison.
Highlighted in pink means that an object exists in only one design. Highlighted in yellow means that an object exists in both designs, but there is different information. The others (without highlight) means that there is no difference.
- Click Open All and then click Reset Window to reset each window.
- Select the Reference tab in the PCB window and select C103.
-
Click Link All.
Link All is only available in PollEx PCB. The C103 displays. The selected part displays on PCB, Logic and BOM.
-
Select C237 for BOM and right-click
Link All (Only Ref).
The selected part displays on PCB, Logic, and BOM.
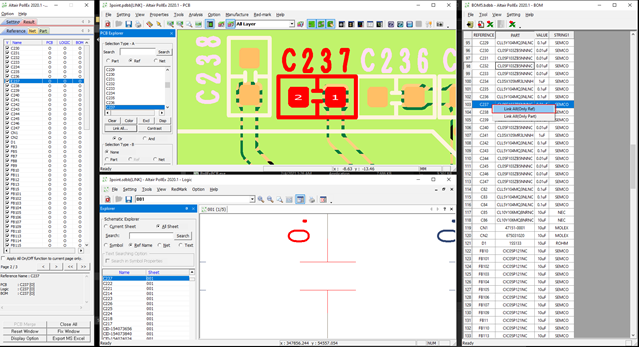
Figure 15.
-
Export Result to MS Excel.
-
Click Export MS Excel and select
Basic Excel Format.
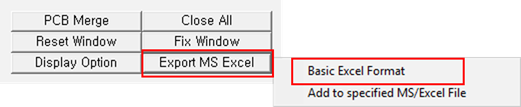
Figure 16.
-
Click Export MS Excel and select
Basic Excel Format.