Edit Classification DB
PollEx DFA can use component groups and classes in checking items. For using in checking items’ setting, you can create a component database (DB) file. Once DB files are created, you can update the database for new components. This menu helps you create or edit the database file.
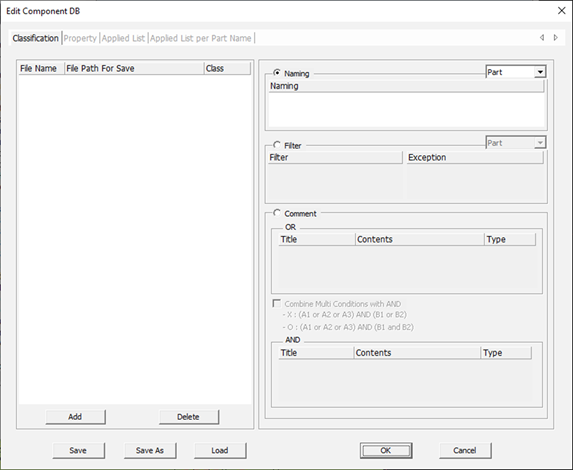
Figure 1.
- Component DB List: Show DB files’ list.
- File Name: Component DB files’ name.
- File Path For Save: Component DB files’ path.
- Class: Component DB class name.
- Add: Add a new component DB file (*.txt) into the list or create a new DB file. To add a new DB file, input a non-existing file name.
- Delete: Delete the selected list from the component DB list.
- Save: Save current setting into *.pccls file.
- Save As: Save current setting into *.pccls file as a different name.
- Load: Load saved setting file.
- Component DB Setting Window: Check or edit information for the selected
component DB list.
- Naming: Create DB with name (Refer to Naming).
- Filter: Create DB file with string (Refer to Filter).
- Comment: Create DB file with properties in component (Refer to Comment).
Naming
Using component name, you can make classification. Name matching components will be added into the component database.
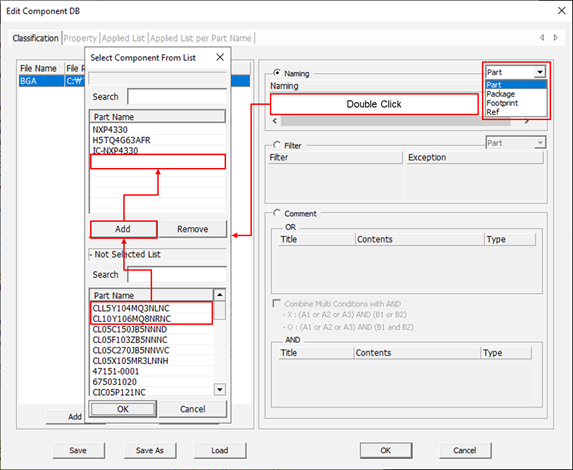
Figure 2.
- Component Name Selection Filter: Using this filter, you can set the filter type to be used to select components among part name, package name, footprint name or reference name.
- Add: Double-click the naming field to show the Select Component From List window.
- Remove: After selecting components in the selected component list, click Remove to remove the item from the list. Removed items are moved to the Not Selected List.
Filter
To classify the component using special characters you can use the filter. Upon searching certain characters in the component name, matched name components are added into the component database.
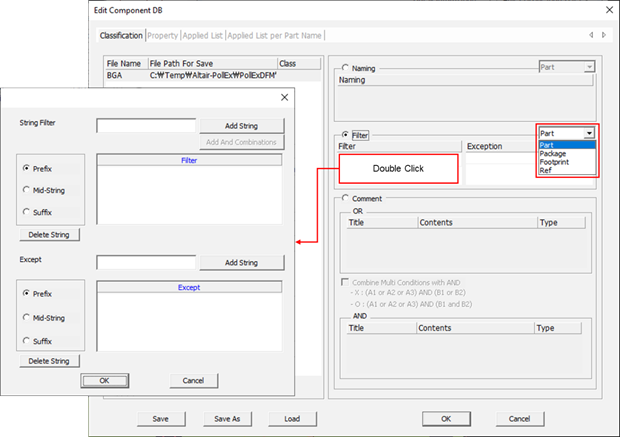
Figure 3.
Upon selecting the Filter section the filter setup dialog opens. In Filter setup dialog , there are two sections, for string filter setup and for exception string setup.
- Component Filter: Set the filter type to be used to select components among part name, package name, footprint name, device name and reference name.
- String Filter: Add the string to be included into the component classification database.
- Affix Filter: For the string added in the String filter column, select its usage
type among prefix string, middle string, or suffix string in the component
name.
- Prefix: Component name should be started with the given string.
- Mid-String: Given strings should be in the component name.
- Suffix: Component name should end with the given string.
- Add String: With conditions in String filter and Affix filter, make a filter and add it into the list.
- Add And Combination: For set filtering conditions, add conditions combination for String filter and Affix filter, with and combination. For example, if you want to select components which name starts with SMD character string and ends with IC character string, use the following ways. After input SMD in string filter, select Prefix and click Add String. Then, input IC in the string filter, select Suffix for affix filter and click Add And Combination.
- Except String Filter: For the filer conditions generated by String filter to Add And Combination sections, input the character string you want to exclude.
- Affix Filter: For character string in Except String filter, select its usage
among Prefix, Mid-String or Suffix.
- Prefix: Component name should start with the given string.
- Mid-String: Given strings should be in the component name.
- Suffix: Component name should end with the given string.
- Add String: Add filer conditions into the list for filtering condition, set in Except String Filter and Affix Filter.
Comment
Function to classify components with components’ properties (attributes).
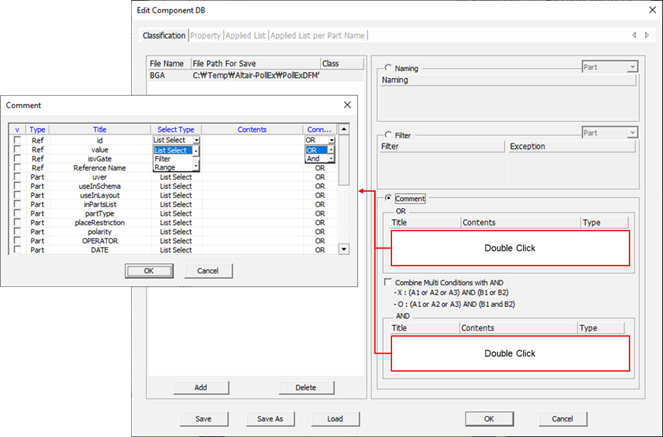
Figure 4.
- v: Column for checking component properties.
- Type: Show component property type.
- Title: Show property title.
- Select Type: Select component property setting method.
- List Select: Setting method by selecting properties list defined in design.
- Filter: Setting method by using string filter to set components that have matched properties.
- Range: Setting method by specifying the range when the property value is numeric.
- Contents: Open the Comment Select, String
Filter, or Range Setting dialog.
- List Select: Set the design’s component properties in the
Select Comment dialog.
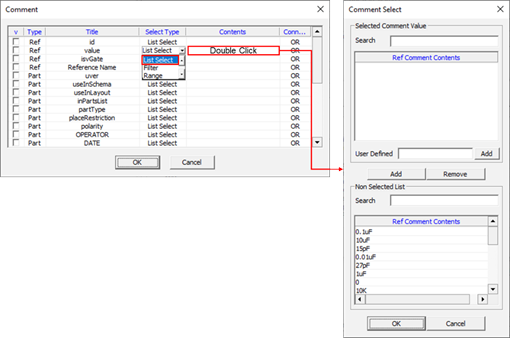
Figure 5. - Filter: Set the component group with the component’s property value.
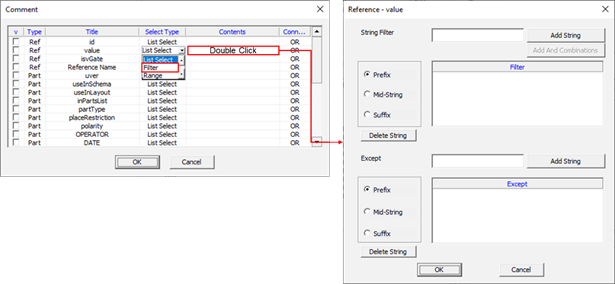
Figure 6. - Range: Specify the parts within the numerical range when the property
value is numeric.
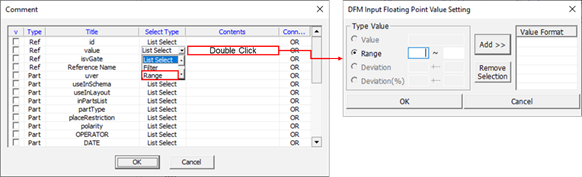
Figure 7.
- List Select: Set the design’s component properties in the
Select Comment dialog.
- Connected: Select OR or AND.
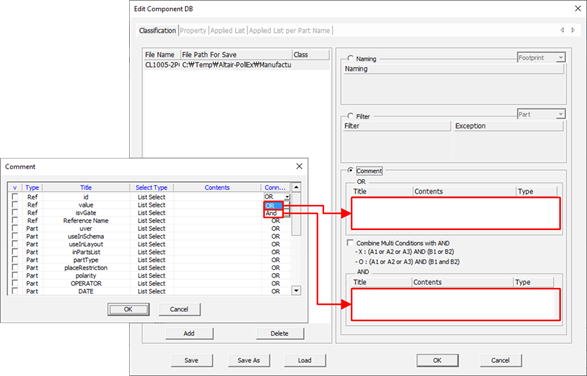
Figure 8.- OR: In case of set property matching with one of the component properties.
- AND: In case of set property matching with the component properties in OR field and with component properties in AND field. For example, OR (A1, A2, A3), OR (B1, B2) means (A1 ∪ A2 ∪ A3) ∩ (B1 ∪ B2).
DB File Setting with ASCII Text Editor
The DB file is constructed with ASCII text string.
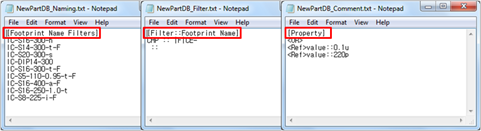
Figure 9.
The first line in the component DB file is classification filter types.
- Naming
- [Part Name Filters]: Classification filter type is part name.
- [Package Name Filters]: Classification filter type is package name.
- [Footprint Name Filters]: Classification filter type is footprint name.
- [Reference Name Filters]: Classification filter type is reference name.
- Filter
- [Filter::Part Name]: Classification filter type is part name.
- [Filter::Package Name]: Classification filter type is package name.
- [Filter::Footprint Name]: Classification filter type is footprint name.
- [Filter::Ref Name]: Classification filter type is reference name.
- Comment
- [Property]