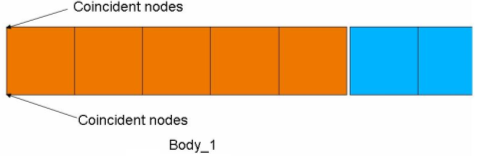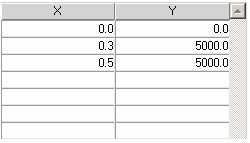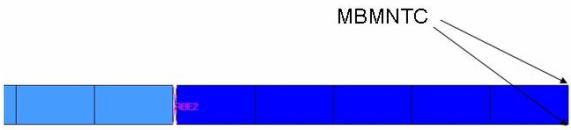OS-T: 1920 Large Displacement Analysis of a Cantilever Beam
In this tutorial, you will perform a multibody dynamics analysis (simulation type: Transient Analysis) of a slender cantilever beam using OptiStruct.
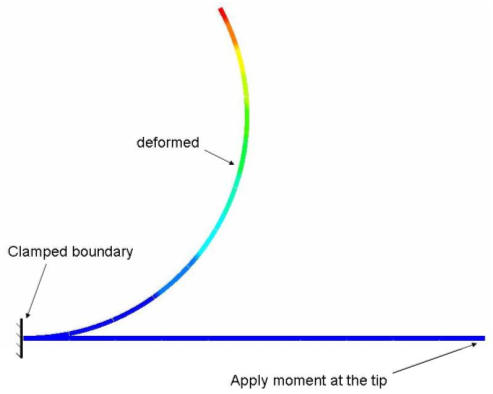
In this tutorial, you learn how to create a JOINT, a PFBODY, an MBMNTC and a multi-body dynamics subcase.
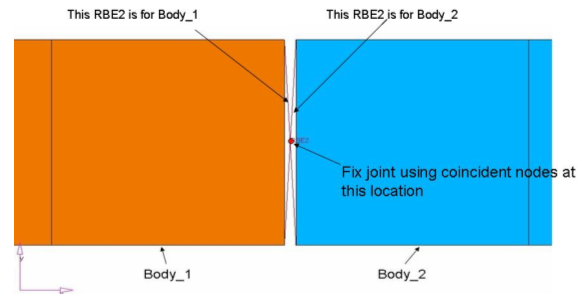
There are two RBE2's defined at the boundary of each body (one for each body at this boundary). The fixed joint will be created using coincident nodes which are independent nodes of each of the RBE2s.
Launch HyperMesh and Set the OptiStruct User Profile
-
Launch HyperMesh.
The User Profile dialog opens.
-
Select OptiStruct and click
OK.
This loads the user profile. It includes the appropriate template, macro menu, and import reader, paring down the functionality of HyperMesh to what is relevant for generating models for OptiStruct.
Open the Model
- Click .
- Select the cantilever_beam_MBD.hm file you saved to your working directory.
-
Click Open.
The cantilever_beam_MBD.hm database is loaded into the current HyperMesh session, replacing any existing data.
Set Up the Model
Create Joints
-
Create the component, joints.
-
Create coincident nodes.
-
From the menu bar, click .
The Joints panel opens.
-
Create a fixed joint at the left corner of body_1.
Figure 4. Fixed Joint 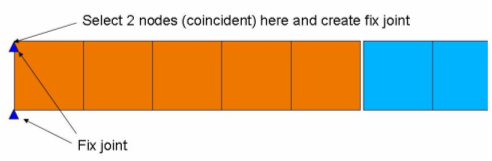
- Create a fixed joint at the lower left corner of body_1.
-
Create a fixed joint at the boundary of each component.
- Set joint type to fixed.
- Zoom in to the boundary between Body_1 and Body_2.
- Select one of the coincident nodes as first terminal and select the other coincident nodes as second terminal.
- Click create.
Figure 5. Fixed Joint 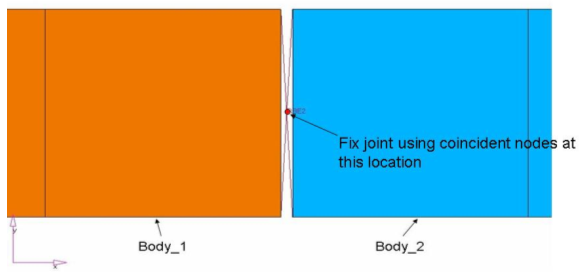
- Create a fixed joint for the boundary of each body.
- Click return.
Create PFBodies
PFBODY is the Flexible Body Definition for Multibody Simulation. PFBODY defines a flexible body out of a list of finite element properties, elements, and grid points.
You will have ten bodies apart from the ground body in your model.
- From the Analysis page, click bodies.
- Select the create subpanel.
- In the body= field, enter pfbdy_1.
- Click type= and select PFBODY.
- Using the props selector, select body_1.
- Click , and select rigid_1.
- Set number of modes to nmodes=, and enter 3.
- Click create.
- Select the parameters subpanel.
- Set damping to dval=, and enter 10.0.
- Click update.
-
Create a PFBODY for each flexible body.
For body_2: define the following:
- For body=, enter pfbdy_2.
- For props=, select body_2.
- For elems=, select rigid_2.
Make sure that all PFBODY have a damping of 10.0 defined in parameters subpanel. For pfbody_4, enter a value of 7 in the nmodes= field. - Click return.
Create DTI, UNITS
- From the menu bar, click to open the Control Cards panel.
- Click DTI_UNITS.
-
Define the unit system, as shown in Figure 6.
Figure 6. 
- Click return twice to return to the main menu.
Create MBSIM Load Collector
-
Create the mbmoment load collector.
-
Create the sim load collector.
Create an MBMNTC
-
Change the load type for moment to MBMNTC.
- From the Analysis page, select load types.
- Click moment= and select MBMNTC.
- Click return.
MBMNTC is the moment based on the curve. -
Create a curve.
- In the Model Browser, Load Collectors folder, right-click on mbmoment and select Make Current from the context menu.
-
Create moments.
-
Click
OptiStruct. This launches an
OptiStruct run in a separate shell (DOS or
Unix) which appears.
If the optimization was successful, no error messages are reported to the shell. The optimization is complete when the message Processing complete appears in the shell.
Create Load Steps
- In the Model Browser, right-click and select from the context menu.
- For Name, enter Dynamic.
- Set Analysis type to Multi-body dynamics.
-
Define MBSIM.
- For MBSIM, click to open Advanced Selection.
- In the dialog, select SIM and click OK.
- In Subcase Options, select .
- For MLOAD, click to open Advanced Selection.
- In the dialog, select mbmoment and click OK.
Submit the Job
-
From the Analysis page, click the OptiStruct
panel.
Figure 9. Accessing the OptiStruct Panel 
- Click save as.
-
In the Save As dialog, specify location to write the
OptiStruct model file and enter
cantilever_beam_MBD for filename.
For OptiStruct input decks, .fem is the recommended extension.
-
Click Save.
The input file field displays the filename and location specified in the Save As dialog.
- Set the export options toggle to all.
- Set the run options toggle to analysis.
- Set the memory options toggle to memory default.
- Click OptiStruct to launch the OptiStruct job.
View the Results
In this step you will view the results in HyperView, which will be launched from within the OptiStruct panel of HyperMesh.
HyperView is a complete post-processing and visualization environment for finite element analysis (FEA), multibody system simulation, video and engineering data.
-
From the OptiStruct panel of the Analysis page,
click HyperView.
The path and filename for cantilever_beam_MBD.h3d appears in the fields to the right of Load model and Load results. This is fine because the .h3d format contains both model and results data.
The model and results are loaded in the current HyperView window.
-
Click the Contour panel toolbar icon
 .
.
- Under Results type: select Displacement(v).
- Click Apply.
-
Start/stop the animation using the Animation Controls in the panel next to the
playback controls.
Figure 10. 
-
Verify Animate Mode is set to
 (Transient).
(Transient).
- Click the Start/Pause Animation icon to start the animation.
- With the animation running, use the bottom slider bar to adjust the speed of the animation.
- Click the Start/Pause Animation icon again to stop the animation.
Figure 11. 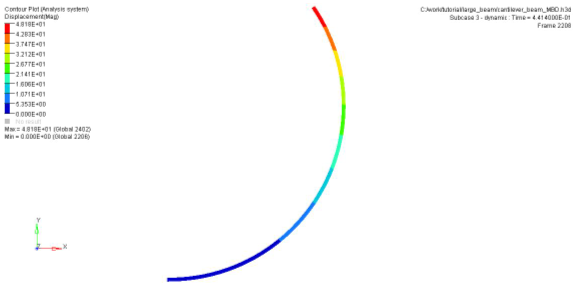
-
Verify Animate Mode is set to
- In the Contour panel, under Results type, select Element Stresses [2D & 3D].
- Click Apply.
-
Click the Start/Pause Animation icon to start the
animation.
Figure 12.