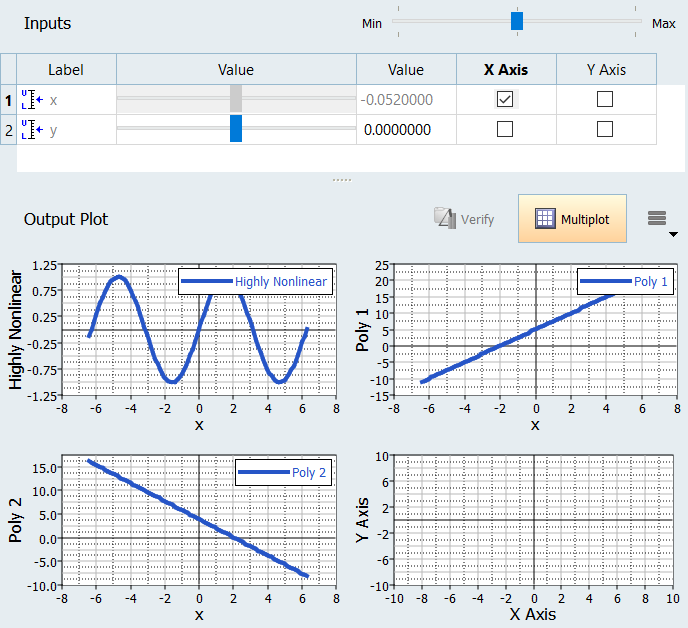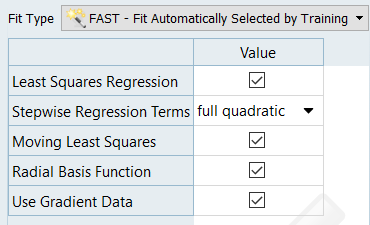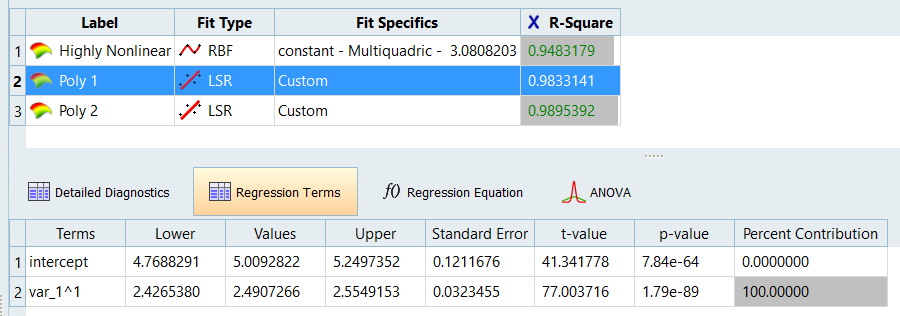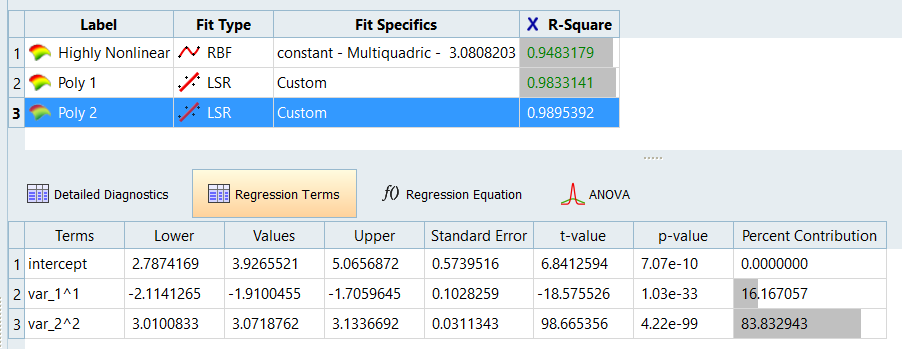HS-3015: Automated Fit from CSV Data
Tutorial Level: Intermediate Learn how to create a Lookup model to link to tabulated data in an external .csv file, run a DOE of type Run Matrix to import the data in the lookup .csv file, and build a predictive model using FAST (Fit Automatically Selected by Training).
Review CSV Data
Open the FAST_data.csv file and review its contents.
The .csv file contains two variables (x and y) and
three responses.
Perform the Study Setup
- Start HyperStudy.
-
Start a new study in the following ways:
- From the menu bar, click .
- On the ribbon, click
 .
.
- In the Add Study dialog, enter a study name, select a location for the study, and click OK.
- Go to the Define Models step.
-
Add a Lookup model by dragging-and-dropping the
FAST_data.csv file from the Directory into the work
area.
Figure 1. 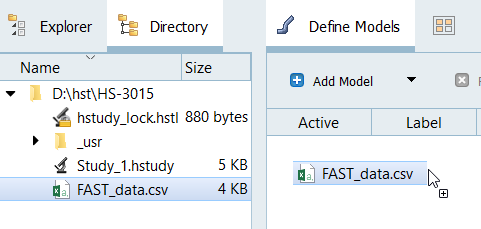
-
Import variables.
The input variables are expected in the first two columns, and the remaining columns are interpreted as output responses.
Figure 2. 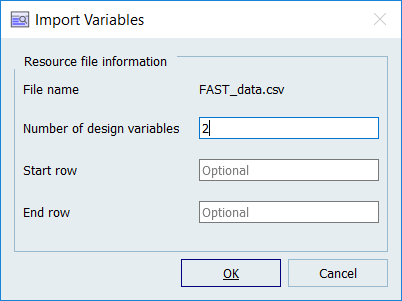
- Go to the Define Input Variables step.
-
Review the input variables.
The bounds of the input variables are based on the FAST_data.csv file’s contents. The nominal values are set to the first entry in the .csv file.
Figure 3. 
Perform Nominal Run
- Go to the Test Models step.
-
Click Run Definition.
An approaches/setup_1-def/ directory is created inside the Study Directory. The approaches/setup_1-def/run__00001/m_1 directory contains the input file, which is the result of the nominal run.
Review Output Responses
- Go to the Define Output Responses step.
-
Review the output responses.
One output response is named Highly Nonlinear and two are polynomials.
Figure 4. 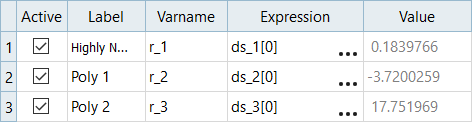
Run a Run Matrix DOE
-
Add a DOE.
- Go to the step.
- In the work area, set the Mode to Run Matrix.
-
From the Settings tab, Matrix File field, navigate to your working directory
and select the FAST_data.csv file.
Figure 5. 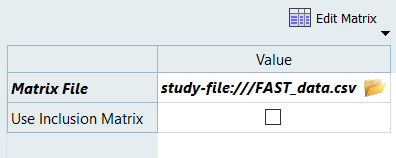
-
Click Apply.
The DOE matrix populates with the input variable values from the FAST_data.csv file.
- Go to the step.
- Click Evaluate Tasks.
Run FAST Fit
-
Add a Fit.
- In the Study Explorer, right-click and select Add from the context menu.
- In the Add dialog, select Fit Existing Data and Setup, and click OK.
-
Import matrix.
- Go to the step.
- Click Add Matrix.
- In the work area, set Matrix Source to Doe 1 (doe_1).
- Click Apply.
-
Define specifications.
-
Evaluate tasks.
- Go to the step.
-
Review diagnostics.
-
Click the Trade-Off Tab to plot all the functions and
see the predicted versus the known data points.
In each case, the Fit model follows the data closely regardless of the sinusoidal functions in the Highly Nonlinear response to the simple planar data of the polynomial responses.
Figure 11.