Importing Geometry from a .DXF File
Import geometry representing a city from a .dxf file. Convert the geometry to a WinProp format.
-
Convert the urban database using one of the following workflows:
- On the File menu, click .
- Press Ctrl+D to use the keyboard shortcut.
-
Under Format of source file, in the Selection
of import filter
drop-down list, select AutoCAD (*.dwg,
*.dxf).
Figure 1. The Conversion of Urban Vector Database dialog. 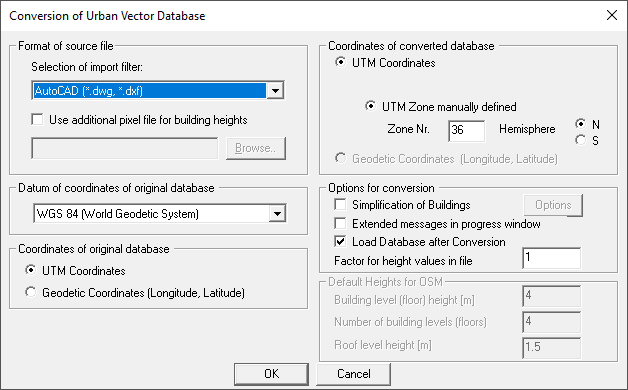
- Keep the default settings on the dialog.
- Click OK to close the Conversion of Urban Database dialog.
- Browse to the location of the file, Frankfurt_modified.dxf1 and click Open.
-
Specify the file name as Frankfurt.odb1 and click
Save.
The AutoCAD Conversion Settings dialog is displayed.
Figure 2. The AutoCAD Conversion Settings dialog. 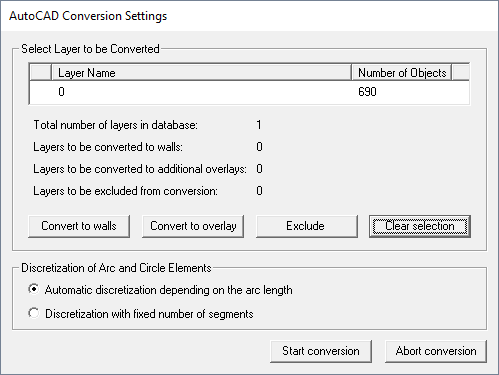
-
In the LayerName column (second column), select layer
0.
For this example, there is only a single layer.
-
Under Select Layer to be Converted, click
Convert to walls.
The
 icon is displayed in column 1
for layer 0.
icon is displayed in column 1
for layer 0.Figure 3. The AutoCAD Conversion Settings dialog with layer 0 converted to walls. 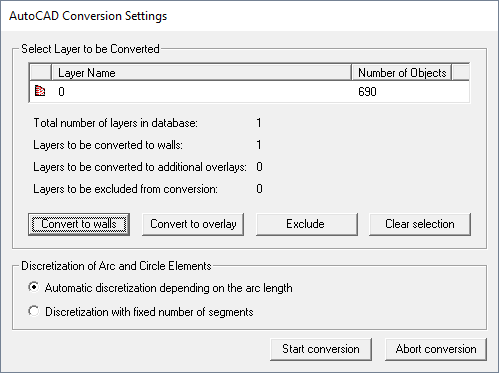
-
Click Start conversion to convert to WinProp format.
The 2D object found dialog is displayed.
Figure 4. The 2D object found dialog. 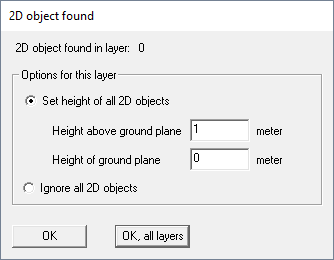
Note: The .dxf file for this example only contains 3D objects (no 2D objects). -
Click Ignore all 2D objects.
Note: The option to extrude 2D objects to 3D is not applicable to this example as the file only contains 3D objects.
-
Click OK to close the 2D object
found dialog.
The Conversion of database finished... message is displayed.
Figure 5. The Conversion of database finished... message. 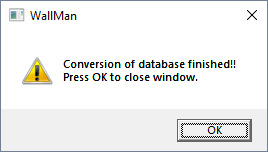
-
Click OK to close the message.
Figure 6. Top view of Frankfurt (on the left) and 3D view (to the right). 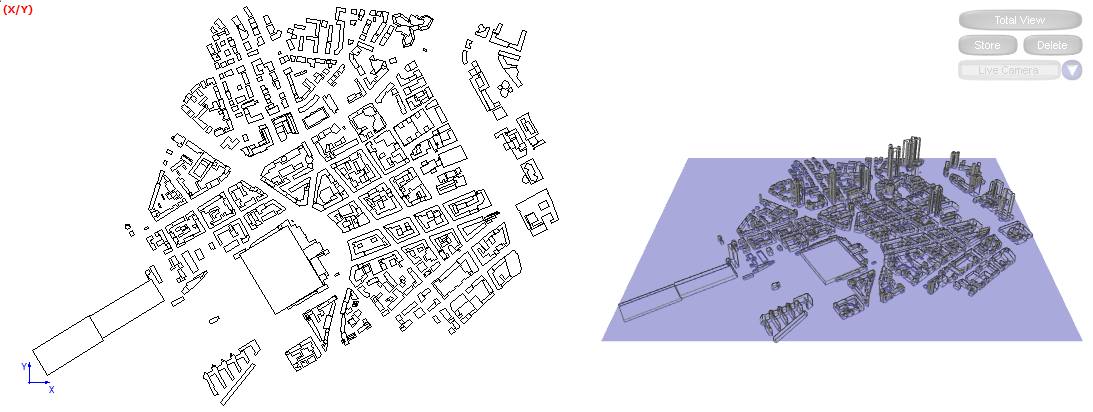
1 Project3_Urban_Scenario\Database\Frankfurt_modified.dxf