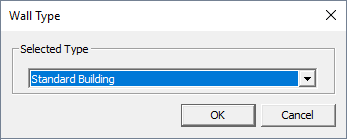Modifying the Height of a Building
Change or correct the height of a building
-
Select a building by clicking on the outline of the building.
A selected object is indicated in red.
Figure 1. A selected building is indicated in red. Top view of Frankfurt (on the left) and 3D view (to the right). 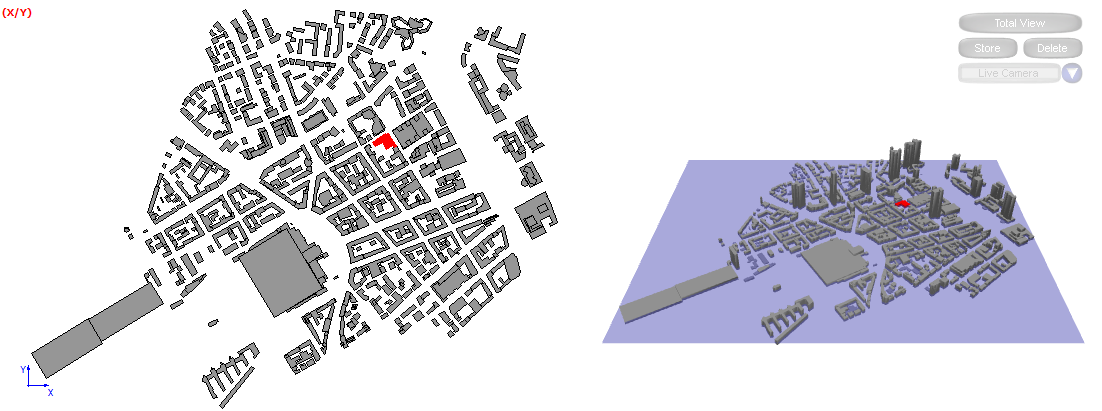
-
Right-click on the selected building and from the right-click context menu, click Properties.
The Object Properties dialog is displayed.
Figure 2. The Object Properties dialog. 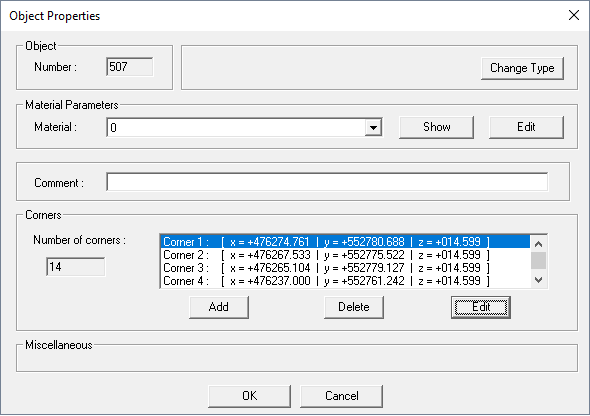
-
Verify the building type of the selected building.
-
Under Corners, select a corner and click
Edit to modify the height of the building.
The Enter Coordinates dialog is displayed.
Figure 4. The Enter Coordinates dialog. 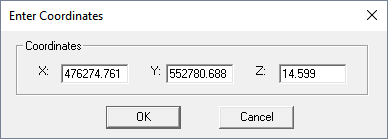
- In the Z field, enter a new height for the building.
- Click OK to close the Enter Coordinates dialog.
- Click OK to close the Object Properties dialog.
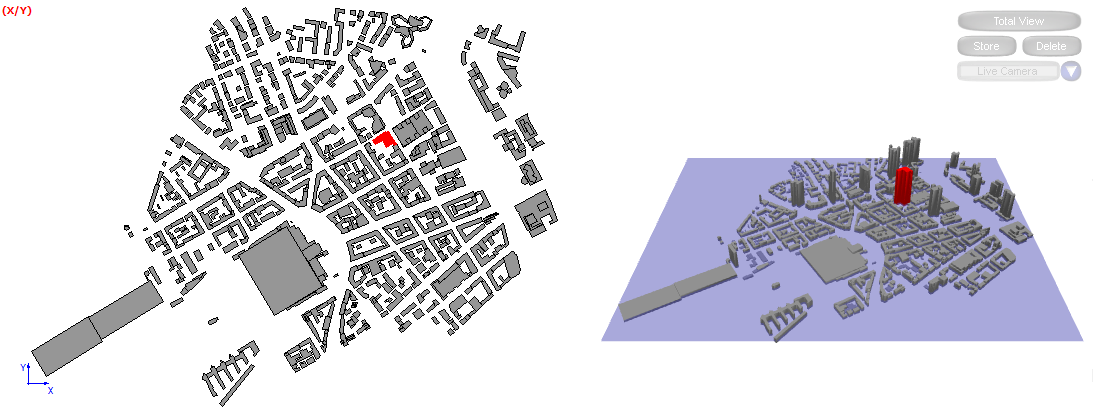
1 Other building types
also supported are: horizontal plates, courtyards and towers,
vegetation block and virtual buildings, see the WinProp User Guide for more information.