Drawing Vegetation
Trace tree outlines on the imported aerial photograph to draw vegetation.
-
Enable the drawing of vegetation in the X/Y window using one of the following
workflows:
- On the Objects menu, click Enter vegetation.
- On the Objects toolbar, click the
 Enter vegetation icon.
Enter vegetation icon.
-
Enable the drawing of polygonal objects in the X/Y window using one of the
following workflows:
- On the Objects menu, click .
- On the Objects toolbar, click
the
 Add Polygonal Objects icon.
Add Polygonal Objects icon. - Press F7 to use the keyboard shortcut.
-
On the Objects toolbar, click
the
 Add Polygonal Objects icon.
Add Polygonal Objects icon.
- Click to specify the start point of the vegetation.
- Trace the vegetation by clicking on the corners of the trees.
- Right-click at the start point to close the polygon.
-
Repeat Step 4 to
Step 6 and trace
vegetation.
Figure 1. Drawn vegetation is indicated in green. 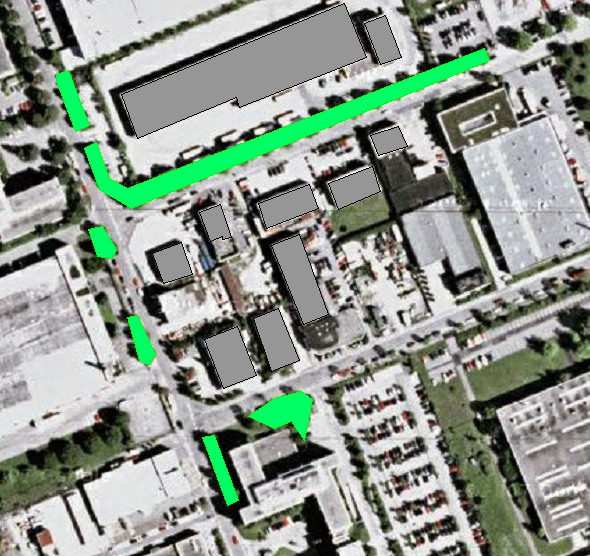
-
Exit the draw mode using one of the following workflows:
- On the Objects menu, click .
- On the Objects toolbar, click
the
 Select Object icon.
Select Object icon. - Press F10 to use the keyboard shortcut.
-
Select the vegetation by clicking on the outline of the vegetation.
A selected object is indicated in red.
-
Right-click on the selected vegetation and from the right-click context menu, click Properties.
The Object Properties dialog is displayed.
Figure 2. The Object Properties dialog. 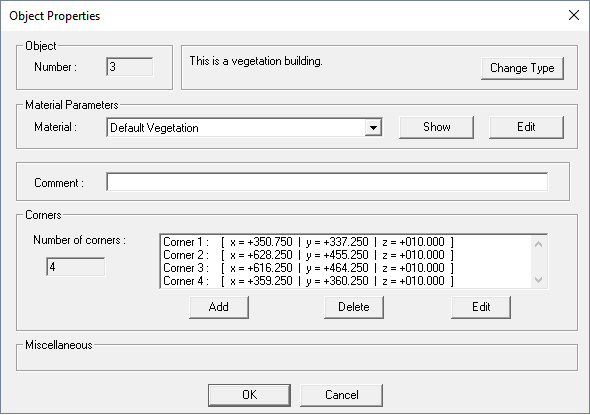
-
Under Corners, select a corner and click
Edit to modify the height of the vegetation.
Figure 3. The 3D view of the buildings after their heights were modified. The aerial photograph was hidden for demonstrative purposes. 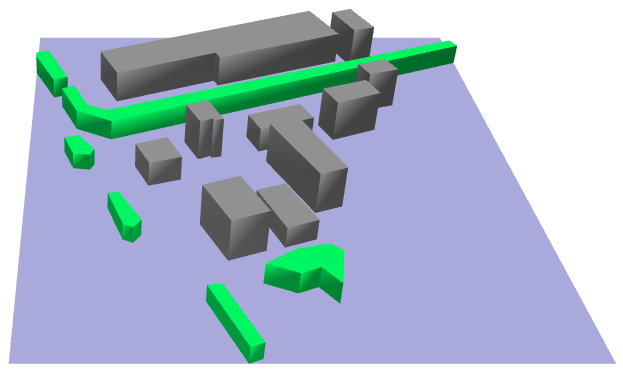
- Click OK to close the Object Properties dialog.
-
Save the outdoor database.
- On the File menu, click Save Database As.
- Enter Office_Park_partialwithvegetation.odb as the file name for the outdoor database and click Save.