MBD Modeling and Co-Simulation with MotionSolve
Learn about MBD modeling through data exchange and co-simulation with MotionSolve.
The Twin Activate co-simulation interface lets you simulate a complex system that includes a multi-body system (MBS) and one or more control subsystems. In order to effectively simulate the entire system, the MBS is simulated with MotionSolve while the control subsystem is simulated with Twin Activate.
The installation of HyperWorks MotionSolve software is required for co-simulation. MotionSolve offers powerful modeling, analysis, visualization and optimization capabilities for multi-disciplinary simulations that include kinematics & dynamics, statics & quasi-statics, linear & vibration studies, stress & durability, loads extraction, co-simulation, effort estimation and packaging synthesis.
Co-simulation between MotionSolve or MotionView and Twin Activate can be performed on local or remote computer systems.
For more details, see the chapter on co-simulation in the Extended Definitions for Advanced Users.
Modeling for Co-Simulation
Special statements and blocks are available for defining the inputs and outputs between an MBS and control-system model.
- Statements to reference inputs and outputs
- You can add special statements,
Control_PlantInputandControl_PlantOutput, to a MotionSolve model to reference variables that are either used as inputs, such as forces or torques, or measured outputs, such as displacements or velocities.
- MSPlant (MotionSolve Plant) and MSSignal (MotionSolve Signal) blocks
- A MotionSolve model connects to a Twin Activate model by way of the
MSPlant or MSSignal blocks. These blocks specify the MotionSolve
model and have inputs and outputs based on the
ControlPlantelements defined in the model. Models can include multiple MSPlant or MSSignal blocks due to the IPC for co-simulation between Twin Activate and MotionSolve. For more information, refer to the block help or the Extended Definitions for Advanced Users.
- MotionView models as input
- The MSPlant and MSSignals blocks support either MotionSolve or MotionView models as input. If a MotionView model is used, you can open and modify the model provided that the path to MotionView is defined in the Preferences dialog. The actual co-simulation is performed with MotionSolve, therefore, if needed, the simulation process starts by converting the .mdl MotionView model file to a .xml MotionSolve model file.
Local Co-Simulation Setup
Set up a co-simulation between Twin Activate and MotionSolve on the same computer system.
| Setup Method | Setup Directions |
|---|---|
| Local |
|
Remote Co-Simulation Setup
Set up a co-simulation between MotionSolve and Twin Activate on different machines that are accessible over a network.
Overview
For a remote simulation setup, it is assumed that Twin Activate is installed on machine A and MotionSolve is installed on machine B where machine A and B are not the same. The remote setup scenario is useful when a MotionSolve model is located on machine B and transferring that model to machine A to perform a local co-simulation is not feasible.Guidelines for Setting Up a Remote Co-Simulation
- The IP address must be entered in the xyz.xyz.xyz.xyz format.
- When an IP address is specified, the default port number is 22903.
- When performing a remote co-simulation, a full installation of MotionSolve in not needed on machine A. However the MotionSolve binaries such as nuclient.dll, msciscos.dll, and the .dll files that are loaded by these binaries, are required.
- When performing a remote co-simulation, a Twin Activate installation is not required on machine B.
- If you specify the IP address as localhost, then there is no need to invoke a msdaemon or any other utility from the MotionSolve installation.
- If a firewall exists between machine A and machine B, you must disable it to enable co-simulation.
| Computer System | Setup Directions |
|---|---|
| Machine A |
|
| Machine B |
|
Defining the Software Path Settings
Defining the paths to MotionSolve and other software that is required for local and remote co-simulation methods.
-
From the File menu, select the Preferences button.
The Preferences dialog appears.
-
On the left column of the dialog, select the category, Twin Activate
Paths.
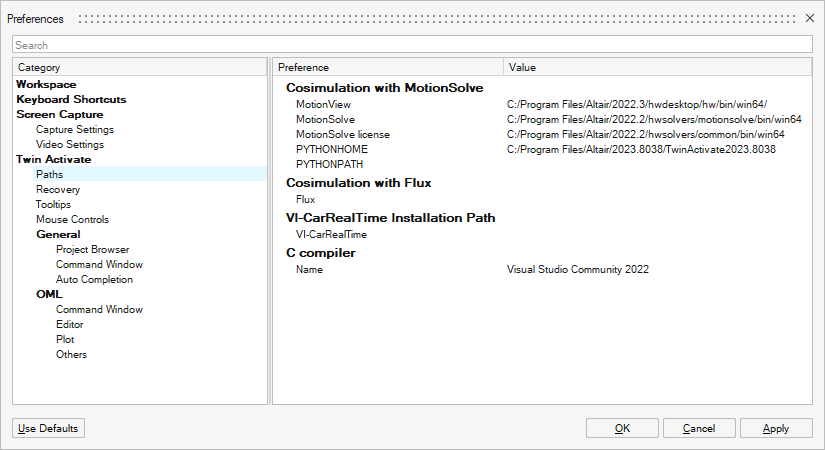
-
For each preference, enter an installation path, and click
Apply.
Preference Path MotionView <HyperWorks_install_path>/hwdesktop/hw/bin/platform MotionSolve <HyperWorks_install_path>/hwsolvers/motionsolve/bin/platform MotionSolve License (Radflex) <HyperWorks_install_path>/hwsolvers/common/bin/platform Python (For HyperWorks 2021): <HyperWorks_install_path>/common/python/python3.5/platform
(For HyperWorks 2020): <HyperWorks install_dir>/hwdesktop/common/python/python3.5/platform