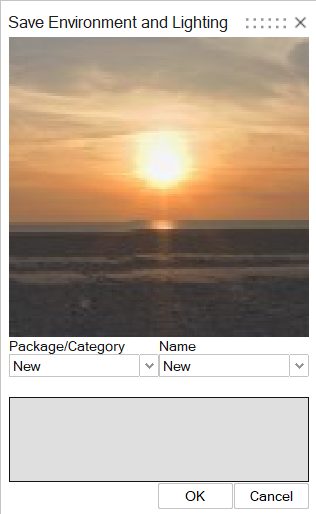Add Lights
Add, reposition, and edit lights for the scene.
-
On the Rendering tab, select the
Editors tool.
The Render Editor appears.
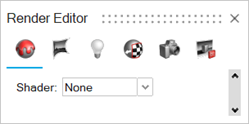
-
Select the Environment Lights tab.
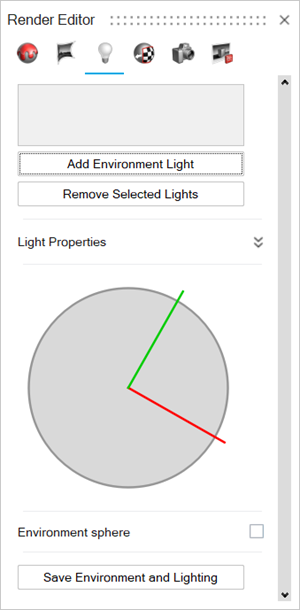
-
To add a light, click Add Environment Light.
The light is added to the list.
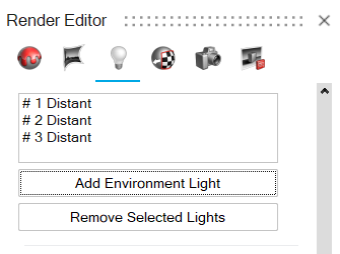
-
To edit the Light Properties:
-
Select the desired light from the list or in the illustration.
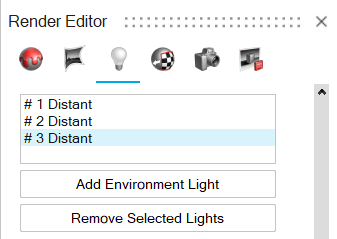 In the illustration, the selected light is outlined in red.
In the illustration, the selected light is outlined in red.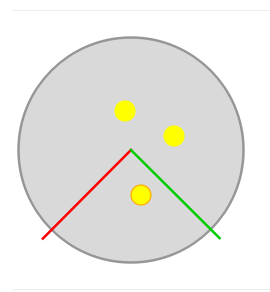
To Do this (Render Editor) Do this (Modeling Window) Turn lights on or off Under Light Properties, enable the On switch. Disable the switch to turn the light off. Lights that are on are highlighted yellow in the illustration.
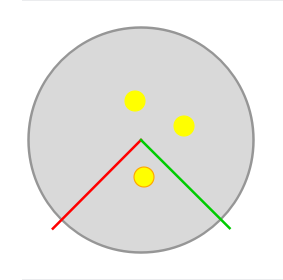
Lights that are off are gray.
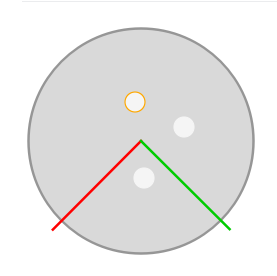
- In the Render Editor, turn on Environment sphere.
- In the modeling window, select a light.
- In the microdialog, enable or disable the On switch.
Change the color of a light - Under Light Properties, do
one of the following:
- Next to Color, select preview image. By default, it is a white box.
- Next to Color, select
 , then click
Select a Color.
, then click
Select a Color.
- Define the color of the light, then click
OK.
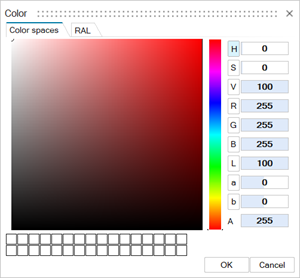
- In the Render Editor, turn on Environment sphere.
- In the modeling window, a sphere appears with light
bulbs, indicating lights and their positions within
the environment dome. Selected lights are outlined
in yellow.
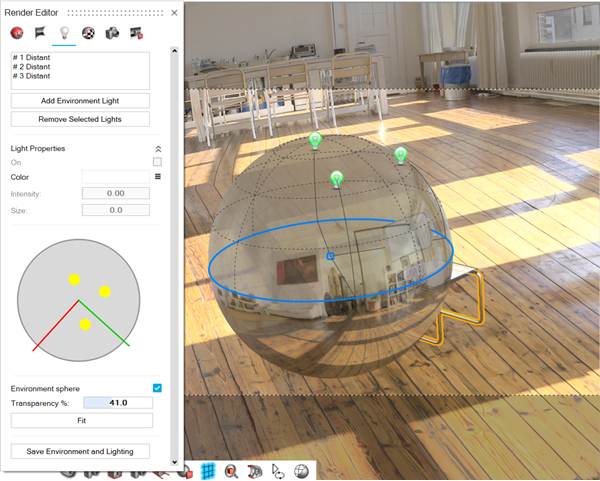
- Click a light.
- In the microdialog, next to
Color, select
 , then click
Select a Color.
, then click
Select a Color. - Define the color of the light, then click
OK.
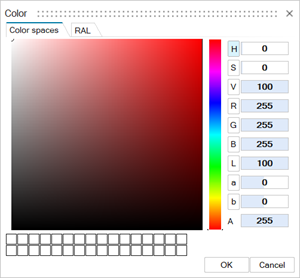
Reposition a light In the illustration, drag a yellow circle, which represents a light in the scene. 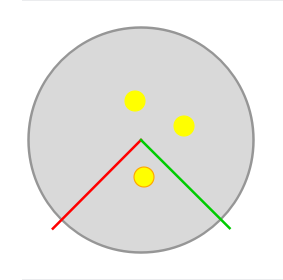
- In the Render Editor, turn on Environment sphere.
- In the modeling window, a sphere appears with
light bulbs, indicating lights and their positions
within the environment dome. Selected lights are
outlined in yellow.
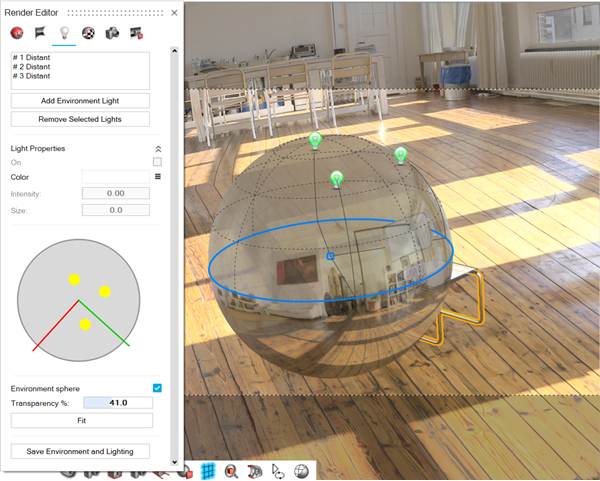
- Drag a light.Note: To reposition multiple lights simultaneously, hold down Ctrl while dragging the lights.
Change the intensity Enter the Intensity. - In the Render Editor, turn on Environment sphere.
- In the modeling window, a sphere appears with light
bulbs, indicating lights and their positions within
the environment dome. Selected lights are outlined
in yellow.
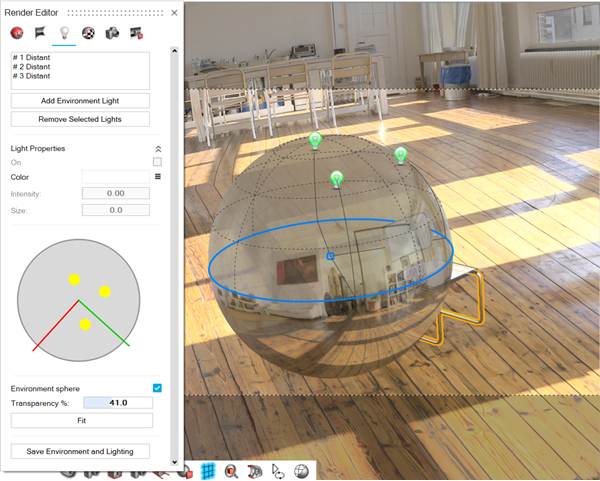
- Click a light.
- In the microdialog, enter the Intensity.
Change the physical size of the light Enter the Size. - In the Render Editor, turn on Environment sphere.
- In the modeling window, a sphere appears with light
bulbs, indicating lights and their positions within
the environment dome. Selected lights are outlined
in yellow.
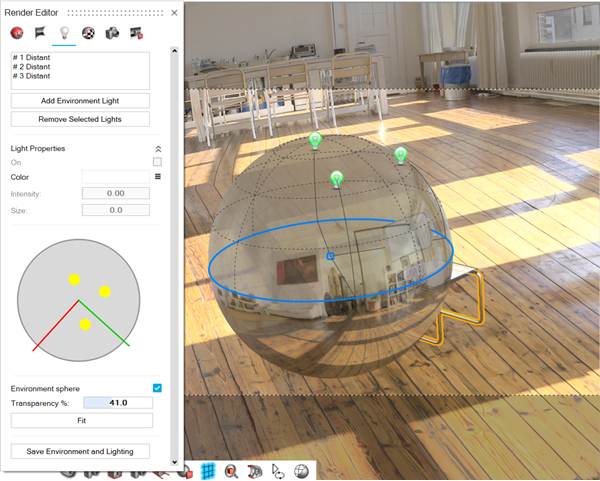
- Click a light.
- Enter the Size.
Position the light's target Position Target is only when using the Environment sphere microdialog. - In the Render Editor, turn on Environment sphere.
- In the modeling window, a sphere appears with light
bulbs, indicating lights and their positions within
the environment dome. Selected lights are outlined
in yellow.
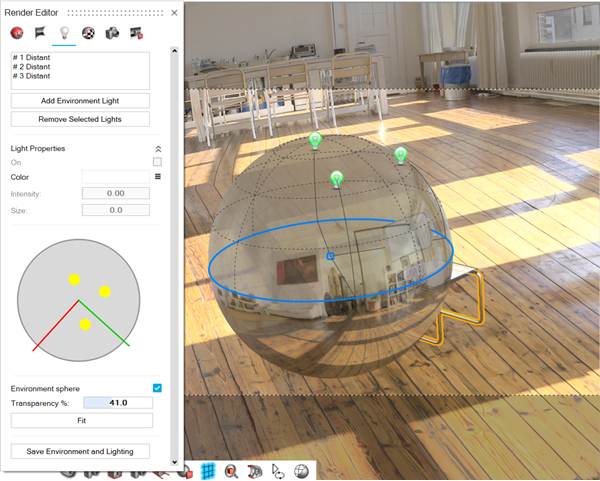
- Click a light.
- Click Position Target.
- Click the area you'd like illuminated.
Position the light's reflection Position Reflections is only when using the Environment sphere microdialog. - In the Render Editor, turn on Environment sphere.
- In the modeling window, a sphere appears with light
bulbs, indicating lights and their positions within
the environment dome. Selected lights are outlined
in yellow.
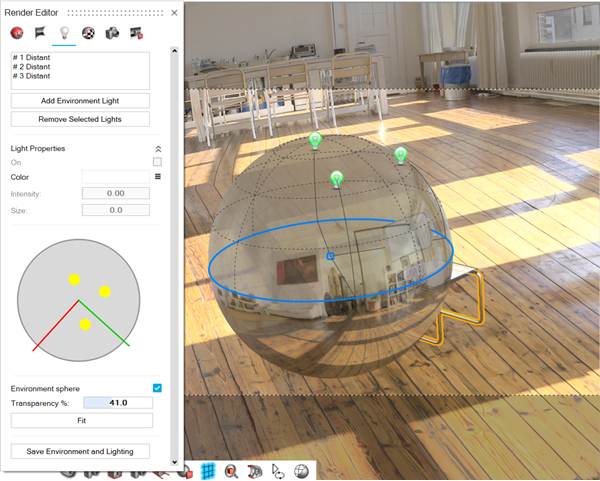
- Click a light.
- Click Position Reflections .
- Click the area where you'd like the light to be reflected.
Adjust the transparency of the environment dome - In the Render Editor, turn on Environment sphere.
- Define the Transparency.
Transparency can only be adjusted using the Render Editor. Automatically fit the lights to the scene - In the Render Editor, turn on Environment sphere.
- Click Fit.
The Fit option is only available in the Render Editor. Remove a light - Select a light from the list or in the illustration
- Click Remove Selected Lights.
Remove Selected Lights is only available in the Render Editor. -
Select the desired light from the list or in the illustration.
-
To save the environment and lighting parameters to use as a preset later, click
Save Environment and Lighting.
The Save Environment and Lighting window appears.