Analyst
In this section, you will be taking the place of an Analyst who must use Pulse solve an engineering problem.
You received a request from the design team to evaluate the geometry of a hull. They want to know whether or not the displacement on the central part of the body is greater than 3 mm when a uniform pressure force is applied to it.
Here are the provided inputs:
- The HM File: Hull.hm
- The Pulse Project: Analyst_Tutorial.ppls
- Batch Meshing Input Files
- Pressure Force Values: 1.2, 1.5, 1.8
- Click on the Study tab to activate analyst mode.
-
Click File>Open>Pulse Project File.
- Browse to and open the location of the Hull_Structural_Analysis.ppls in the Three Profiles Tutorial > Analyst > Hull_Structural_Analysis folder.
 Figure 1.
Figure 1. -
From the Project tab, click on the
Analyst_Tutorial project.
-
Enter the properties as seen below.
 Figure 2.
Figure 2.
-
Enter the properties as seen below.
-
Press Run to execute the
process.
 Figure 3. The Batch Mesher dialog opens.
Figure 3. The Batch Mesher dialog opens. -
In the Batch Mesher dialog, select the requisite inputs
from theThree Profiles
Tutorial>Analyst>BatchMesher
folder.
- For Param File, select Hull_45mm.param.
-
For Criteria File, select
Hull_45mm.criteria.
 Figure 4.
Figure 4.
-
Check Quality Report and
POST_BATCH so that a mesh quality report is
generated. This also allows you to select the script to perform after the
Batch Mesher dialog closes.
 Figure 5.
Figure 5. -
From the Three Profiles
Tutorial>Analyst>BatchMesher
folder, select the POST_BATCH parameters:
- For Post Batch Script, select OptistructOutput.tcl.
- For Post Batch Proc, select optistructexport.
 Figure 6.
Figure 6. -
Complete the Model_SetUp module inputs. Note that the
Material Input parameters begin completed by default.
-
Enter =Batch_Mesher_1_FemFilefor the InputMesh
variable.
This value is determined by the Batch Mesher and is equal to the results given by instance 1 of the FemFile variable when the process is run. This process is called Local Variable Mapping.
-
Enter 12 for the Thickness variable.
 Figure 7.
Figure 7. -
Press Proceed.
The Pressure_SetUp module opens.
-
Enter =Batch_Mesher_1_FemFilefor the InputMesh
variable.
-
Complete the Pressure_SetUp module.
-
Enter 1 for the Pressure variable.
 Figure 8.
Figure 8. -
Press Proceed.
HyperWorks launches to provide batch and interactive modules in the same process.
-
Enter 1 for the Pressure variable.
-
Create the model's boundary conditions.
- Select By Path in the Advanced Selection dropdown.
- Click to select the nodes on the interactive model.
-
Click on the green arrow to create SPCs on the selected nodes.
 Figure 9.
Figure 9.
-
Select the following elements by face.
- Click to select By Face from the dropdown.
- Click to select the element face on the interactive model.
-
Click the green arrow to create the pressure load.
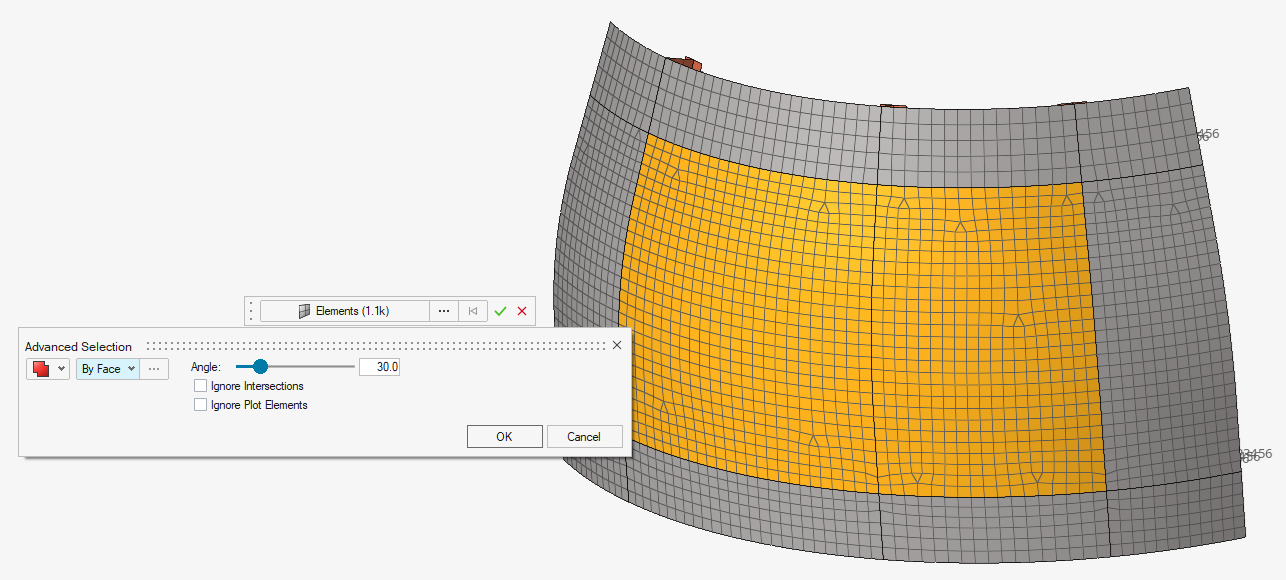
-
Close HyperWorks.
OptiStruct has the required inputs to proceed.
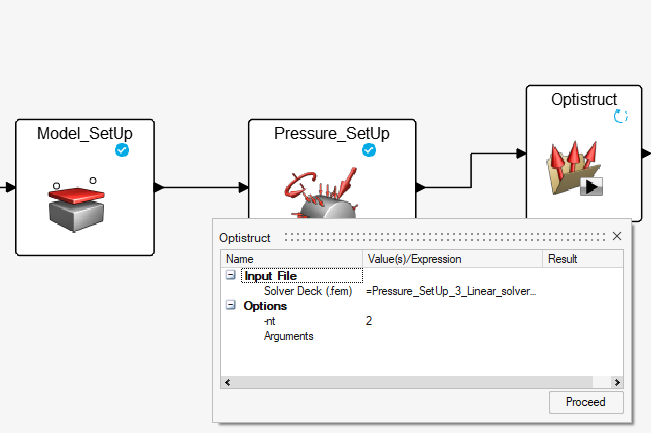 Figure 10.
Figure 10.
-
Click Proceed and then immediately click the
Pause button at the top of the screen.
 Figure 11. The process pauses and is maintained in the current run folder.
Figure 11. The process pauses and is maintained in the current run folder. -
Right click on the Optistruct task and then click
Unrealize.
 Figure 12. The circle on the module will appear blank. Task will appear as not executed.
Figure 12. The circle on the module will appear blank. Task will appear as not executed. -
Right click the module and click Restart Run from Here.
If desired, the number of cpus (-nt) can be changed in Edit
Input.
 Figure 13. The process will restart and the Hyperworks-HV module will run. The h3d results will be created and displaced in HyperView.
Figure 13. The process will restart and the Hyperworks-HV module will run. The h3d results will be created and displaced in HyperView. -
Add the displacement contour.
- Check that the maximum displacement is not greater than 3 mm.
 Figure 14.
Figure 14. -
Close HyperView.
The process is now complete.
-
Click Stop.
 Figure 15.
Figure 15. -
From the Project tab, click
Study1.
- Change the name to Pressure_1. This reflects the fact that the study uses pressure value 1.
-
Right click on Pressure_1 and click
Duplicate Study.
 Figure 16. The study is duplicated so other evaluations can be performed.
Figure 16. The study is duplicated so other evaluations can be performed. - Duplicate the study again. There are now three total.
-
Rename the new studies to Pressure_1.5 and
Pressure_1.8.
 Figure 17.
Figure 17.
- Double click one of the newly-created studies to make it current.
- Repeat the study execution with the desired pressure force value as in Step 9a.
-
Save the file with File > Save As > Project.
- Name the file as desired and save.
 Figure 18.
Figure 18. -
Navigate to the location in which the project was saved. The .ppls file and the
three study folders will be present.
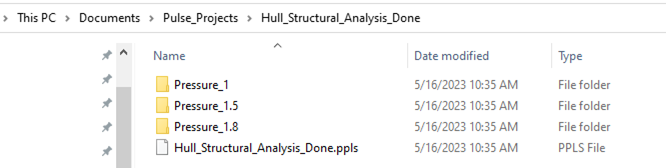 Figure 19.
Figure 19. -
Open the Pressure_1 folder. The scripts folder contains
the necessary resources to execute the process, and the .ppls file contains the
process information.
 Figure 20.
Figure 20. - Open the run_001 folder for an example of the files generated by executing the study. Each time a study is executed, the results will appear in a similar folder.
 Figure 21.
Figure 21.