Access History Files
For those changing history for standard metal mask and padstack, you can keep the history file.
From the menu bar of Metal Mask Manager, click History.
Package DB History
From the menu bar of Metal Mask Manager, click .
The History Manager dialog opens.
The History Manager dialog contains the following sections:
- Package Metal Mask DB: Shows the path of metal mask DB, *.mmdb.
- Package Name: Shows the package name.
- Component Group File Path: Shows the component DB file path.
- User: Shows you who registered metal mask shape or edited it.
- Last Update: Shows last updated time.
- Show History: Review the last updates and compare the changes. Upon selecting component and clicking Show History, history display dialog will open. Select target histories and click Compare to see the metal mask shape’s updated contents.
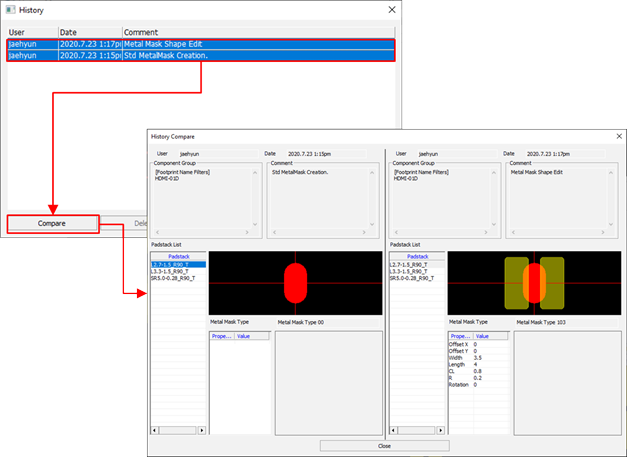
Figure 1.
Create Model History
You can review updated history for design models.
Before reviewing model’s history, you should create design model history file, *.mhdb. To use Create Model History feature, you need to set package DB file path and model history (*.mhdb) folder path in . From the menu bar of Metal Mask Manager, click .
• Model Name: Set model history name which you want to manage.
• User: Set username.
• Date: Set model history date and time.
• Comment: You can write model’s history into comment.
• Create Model History: Using this button menu, you can make model history.
Select Model History
You can choose histories and compare them.
From the menu bar of Metal Mask Manager, click . The Model History List dialog opens.
The Model History List dialog contains the following sections:
- Create History Directory: Specify the path of model history file, *.mhdb.
- Create Model History: Create model history file.
- Show Model History: Choose model histories and compare them.
Save Model History
In Select Model History window, select model history, edit, and save it.
From the menu bar of Metal Mask Manager, click .
Show Model History
You can compare model histories’ contents. After selecting desired histories and compare them.
From the menu bar of Metal Mask Manager, click .