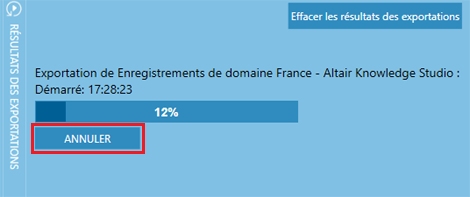Fenêtre Exporter
La fenêtre Exporter permet d’exporter des tables préparées vers différents formats, notamment :
-
Microsoft Excel
-
Microsoft Access
-
CSV
-
Texte fixe
-
PDF
-
JSON
-
XML
-
Microsoft Power BI
-
IBM Cognos Analytics
-
Fichier SAS Transport Format V5
-
Fichier SAS Transport Format V8
-
Altair Knowledge Studio
-
Tableau Hyper (.hyper)
-
Tableau Server (.hyper)
-
Qlik
-
Altair Panopticon
Dans cette fenêtre, vous pouvez aussi exporter des états au formats :
-
Texte
-
PDF
et des récapitulatifs aux formats suivants :
-
Microsoft Excel
-
Microsoft Access
-
CSV
-
Texte fixe
-
PDF
-
JSON
-
XML
-
SAS Transport File Format V5
-
SAS Transport File Format V8
-
Tableau Hyper
-
Qlik
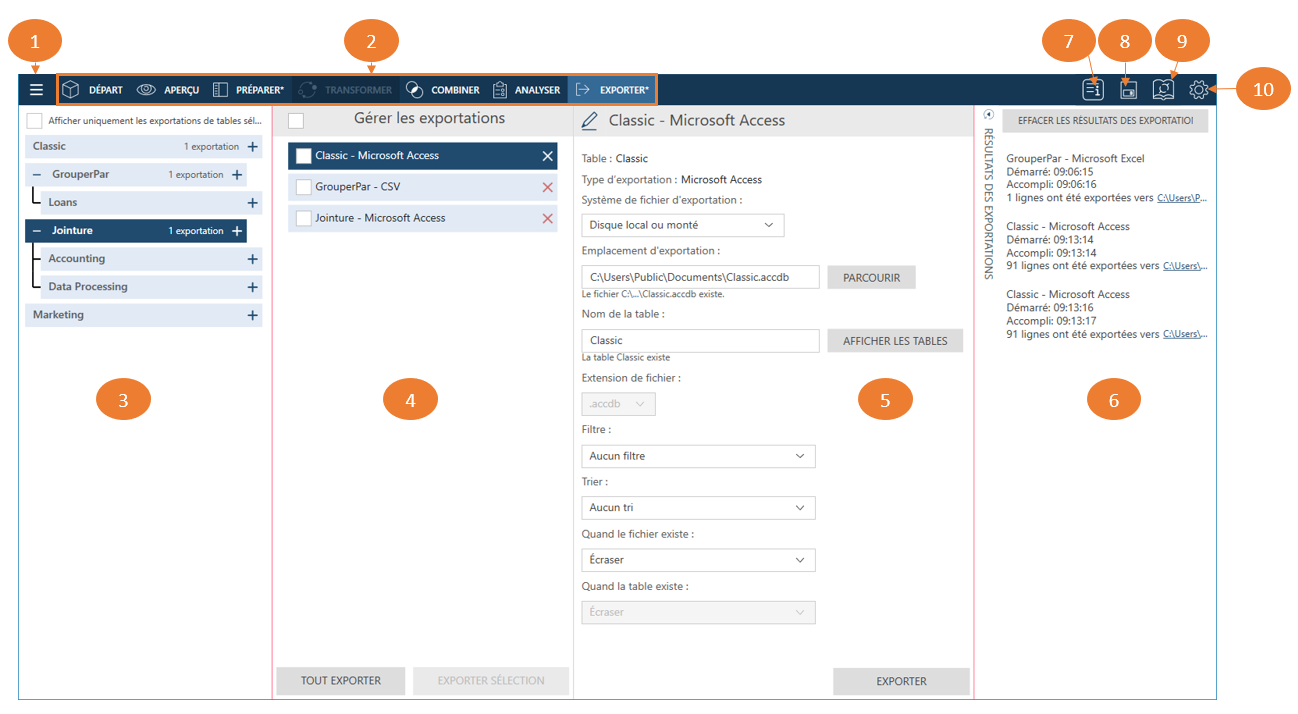
Panneaux de la fenêtre Exporter
|
Panneau |
Description |
|
1 |
Menu de l’application Cliquez sur ce bouton pour afficher un menu contenant d’autres options de Monarch Complete. Vous pouvez :
|
|
2 |
Barre d’outils standard de Monarch Data Prep Studio Choisissez un outil pour passer à la page Départ, à la fenêtre Aperçu, à la fenêtre Préparer, au volet Transformer, à l’étape Combiner ou au menu déroulant Analyser. |
|
3 |
Liste de tables Ce panneau affiche la liste de toutes les tables disponibles pour l’exportation. |
|
4 |
Panneau de gestion des exportations Ce panneau affiche toutes les tables que vous avez sélectionnées pour l’exportation. Vous pouvez utiliser ce panneau pour indiquer à Data Prep Studio d’exporter des tables individuelles (sélectionnées) ou toutes les tables. |
|
5 |
Panneau des propriétés d’exportation Ce panneau affiche les propriétés de vos tables d’exportation. Vous devez configurer les propriétés de chaque table que vous voulez exporter pour vous assurer d’obtenir les résultats recherchés. |
|
6 |
Panneau des résultats Ce panneau affiche les résultats de toutes les opérations d’exportation terminées et en cours. Tant qu’une opération d’exportation est encore en cours, vous pouvez l’annuler à tout moment en cliquant sur le bouton Annuler qui s’affiche sur la droite d’un résultat.
|
|
7 |
Informations sur l’espace de travail Affiche une fenêtre contextuelle contenant des informations détaillées sur votre espace de travail. |
|
8 |
Enregistrer l’espace de travail Servez-vous de cette icône pour enregistrer automatiquement votre espace de travail, y compris toutes les exportations définies. |
|
9 |
Bibliothèque de sources de données Vous pouvez enregistrer vos espaces de travail et tables dans la Bibliothèque de sources de données. Cette icône donne accès à la boîte de dialogue Bibliothèque. |
|
10 |
Paramètres Cliquez pour définir les paramètres de l’espace de travail actuel ou les paramètres par défaut de l’application. |
Liens associés
© 2024 Altair Engineering Inc. All Rights Reserved.