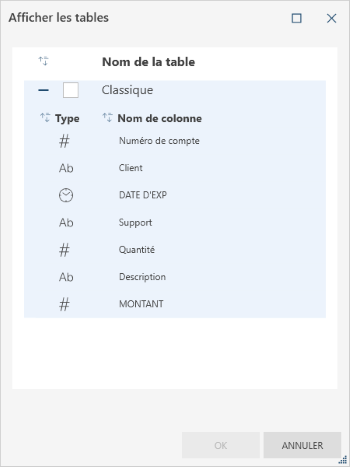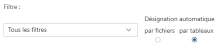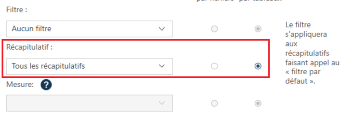Exportation de récapitulatifs dans Data Prep Studio
Monarch Data Prep Studio permet l’exportation d’un récapitulatif vers différents formats de fichier. La procédure à suivre est décrite ci-dessous.
Configurer une exportation de récapitulatif
-
Cliquez sur l’onglet Exporter pour afficher la fenêtre d’exportation.
-
Cliquez sur le bouton Ajouter une exportation
 à droite de la table à partir de laquelle vous avez créé un récapitulatif, sélectionnez Récapitulatif et, parmi les options qui s’affichent, sélectionnez un format d’exportation.
à droite de la table à partir de laquelle vous avez créé un récapitulatif, sélectionnez Récapitulatif et, parmi les options qui s’affichent, sélectionnez un format d’exportation.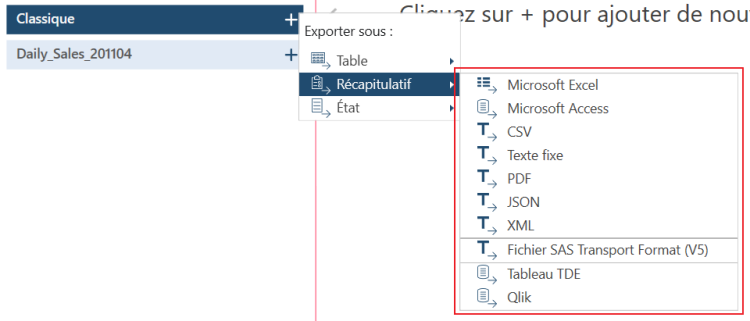
Vous pouvez exporter vos tables de récapitulatif aux formats suivants :
-
Microsoft Excel
-
Microsoft Access
-
CSV
-
Texte fixe
-
PDF
-
JSON
-
XML
-
SAS Transport File Format V5
-
SAS Transport File Format V8
-
Tableau Hyper
-
Qlik
Remarque :
-
Les données exportées dans Data Prep Studio vers des fichiers Excel s’exportent sous forme de plages nommées. Ainsi, lors de l’ouverture de la table, le nom de feuille de calcul affiché correspond à celui de la plage nommée.
-
La table que vous avez sélectionnée s’affiche dans le panneau Gérer les exports, et ses propriétés s’affichent dans le panneau des propriétés d’exportation.
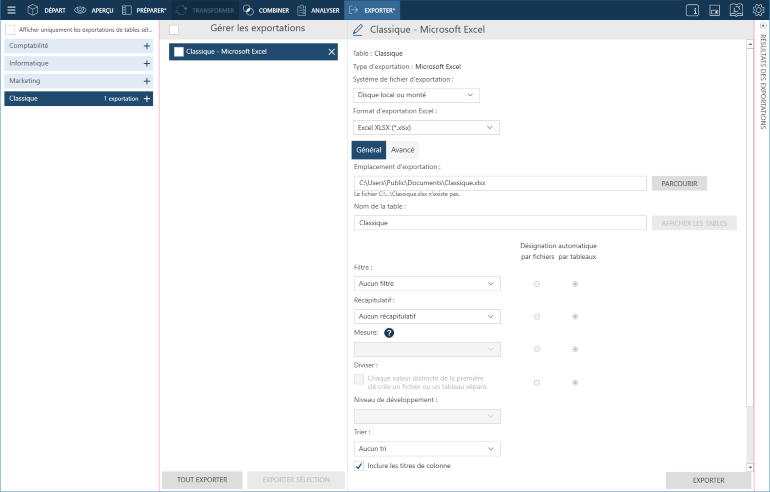
-
Si vous le souhaitez, renommez l’exportation en cliquant sur le bouton Éditer
 sur la gauche du nom de l’exportation, puis en saisissant un nouveau nom dans le champ. Cliquez sur Accepter
sur la gauche du nom de l’exportation, puis en saisissant un nouveau nom dans le champ. Cliquez sur Accepter  ou sur Annuler
ou sur Annuler  pour accepter ou rejeter les modifications spécifiées.
pour accepter ou rejeter les modifications spécifiées. -
Spécifiez des paramètres d’exportation généraux. Les options d’exportation dépendront du type d’exportation. Ces paramètres sont décrits dans le tableau ci-dessous.
|
Champ |
Pour le type d’exportation |
Description |
|
Nom de l’exportation |
Tout |
Un nom est affecté à chaque exportation en utilisant la convention <Nom de la table> – <Format d’exportation>. Cliquez sur le bouton Éditer de ce champ pour modifier le nom de votre exportation si vous le souhaitez. |
|
Type d’exportation |
Tout |
Ce champ est prérempli avec la valeur que vous avez saisie dans le menu déroulant Type d’exportation. |
|
Système de fichier d’exportation |
Tout |
Ce champ décrit le système de fichier vers lequel votre récapitulatif va être exporté.
Remarque : Les informations d’identification pour les systèmes de stockage sur le Cloud peuvent être spécifiées dans la section « Serveur » des Paramètres par défaut de l’application. |
|
Format d’exportation Excel |
Microsoft Excel |
Ce paramètre spécifie le format de fichier Microsoft Excel devant être appliqué à l’exportation :
|
|
Onglet Général/Avancé |
Microsoft Excel |
L’onglet Général permet de modifier les paramètres d’exportation généraux (par exemple, la destination de l’exportation, le nom de la table, etc.) L’onglet Avancé permet de modifier les paramètres suivants :
|
|
Emplacement d’exportation |
Tout |
Ce paramètre décrit l’emplacement où sera enregistré le fichier d’exportation et le nom qu’il portera. Indiquez le chemin d’accès et le nom du fichier d’exportation. Vous pouvez intégrer des macros (sous la forme &[macro]) dans le nom du fichier. |
|
Nom |
|
Ce paramètre spécifie le nom de la table dans laquelle seront exportées les données. Entrez le nom de la table dans laquelle vous souhaitez exporter les données. Vous pouvez intégrer des macros (sous la forme &[macro]) dans le nom de la table. |
|
Afficher les tables |
|
Lors de l’exportation d’une table vers un fichier qui existe déjà, ce paramètre vous permet de voir les tables et colonnes existantes du fichier de destination et de sélectionner la table à laquelle les données doivent être ajoutées ou dont elles doivent remplacer les données. Quand une table de la boîte de dialogue Afficher les tables est sélectionnée et confirmée, son nom s’inscrit dans la zone de texte Nom de la table et le contenu actuel de cette zone est remplacé. Les tables affichées dans la boîte de dialogue Afficher les tables peuvent être triées en fonction de leur nom en cliquant sur l’icône Trier de l’en-tête. Chaque table s’accompagne d’un bouton de développement qui permet d’en afficher la liste de colonnes.
|
|
Filtre |
Tout |
Ce paramètre spécifie le filtre à appliquer à la table lors de l’exportation. Si l’option « Tous les filtres » est sélectionnée comme option de filtre pour les types de fichier Excel et Access, le paramètre de Désignation automatique doit être précisé :
|
|
Récapitulatif |
Tout |
Ce paramètre spécifie quel récapitulatif exporter. Utilisez la liste déroulante pour sélectionner un récapitulatif. Si l’option Tous les récapitulatifs est sélectionnée comme option de filtre pour les types de fichier Excel et Access, le paramètre de Désignation automatique doit être précisé :
|
|
Mesure |
Tout |
Lors de l’exportation d’un récapitulatif à clé horizontale, ce paramètre spécifie la mesure à appliquer au récapitulatif. Si votre récapitulatif est un récapitulatif ordinaire, ce paramètre est inactif. |
|
Fractionner |
Tout |
Cochez l’option Chaque valeur distincte de la première clé crée un fichier ou une table séparée pour fractionner l’exportation du récapitulatif en fonction de chaque changement de valeur au niveau de la première clé (celle la plus à gauche). Si vous choisissez cette option, précisez le paramètre de Désignation automatique désiré :
|
|
Niveau de développement |
Tout |
Ce paramètre spécifie le niveau de développement à appliquer au récapitulatif qui va être exporté. Si vous choisissez un niveau de développement inférieur, la table de sortie contiendra moins de colonnes. |
|
Tri |
Tout |
Ce paramètre spécifie le tri à appliquer à la table lors de l’exportation. |
|
Quand le fichier existe |
Tout |
Ce paramètre spécifie ce que doit faire Data Prep Studio si un fichier du même nom existe déjà dans le dossier que vous avez spécifié dans le champ de destination d’exportation. Choisissez une action si le fichier d’exportation existe déjà :
|
|
Quand la table existe |
|
Ce paramètre spécifie ce que doit faire Data Prep Studio si une table ou une feuille du même nom existe déjà dans le fichier que vous avez indiqué dans le champ Emplacement d’exportation. Choisissez une action si la table d’exportation existe déjà :
|
|
Exporter toutes les lignes / certaines lignes |
|
Pour les tables avec limites de lignes définies, ce paramètre spécifie si les limites de lignes définies doivent être respectées lors de l’exportation. Sélectionnez la case appropriée pour demander à Data Prep Studio d’exporter toutes les lignes ou seulement celles qui se trouvent dans la limite que vous avez configurée. |
|
Inclure les titres de colonne |
|
Cochez cette case pour que Data Prep Studio inclue les en-têtes de colonne dans le fichier d’exportation. Le titre deviendra la première ligne dans le fichier d’exportation du récapitulatif. |
|
Séparateur |
CSV |
Ce paramètre spécifie le séparateur de données pour les fichiers CSV. Choisissez un séparateur dans la liste déroulante. Le séparateur est utilisé pour séparer les valeurs des colonnes. |
|
Identificateur de texte |
CSV |
Ce paramètre spécifie l’identificateur de texte pour les fichiers CSV. Choisissez un identificateur de texte dans la liste déroulante. L’identificateur de texte vous indique où les valeurs de texte commencent et s’arrêtent. Cela est utile lorsque vous avez des valeurs de texte qui peuvent contenir le caractère séparateur que vous avez sélectionné précédemment. |
|
Type de codage |
|
Ce paramètre spécifie quel type de codage appliquer au fichier d’exportation. Actuellement, les types de codage Page de code, UTF-8, UTF-16LE et UTF-16BE sont acceptés. |
|
Page de code |
|
Quand le type de codage sélectionné est Page de code, ce paramètre spécifie la page de code à appliquer au fichier d’exportation. |
|
Ajouter le caractère de fin de fichier DOS (x1A) |
|
Ce paramètre indique à l’application d’ajouter un caractère de fin de fichier DOS au fichier d’exportation. |
|
Compléter chaque champ avec n espaces |
Texte fixe
|
Choisissez ce paramètre pour séparer les champs exportés d’un espace supplémentaire si le fichier de sortie est un fichier texte fixe. Si l’option n’est pas sélectionnée, les valeurs de champ risquent de « se heurter » les unes aux autres et de produire, par exemple, « 123,45CD » plutôt que « 123,45 CD ». |
|
Remplir les champs numériques de zéros, supprimer la virgule décimale, négation à droite |
Texte fixe
|
Choisissez ce paramètre pour exporter les champs numériques au format normalisé avec zéros à gauche, suppression de la virgule décimale et signe négatif à droite. Ce format représente la valeur « -123,45 » sous la forme « 00012345- ». Sélectionnée, cette option reformate chaque champ de type spécifiquement « Numérique » (par opposition à Milliers, Monnaie ou Pourcentage) : la virgule décimale est éliminée et le champ est rempli de zéros à droite et à gauche, la dernière position étant toutefois réservée au signe de négation. |
|
Insérer un saut de page après n lignes |
Texte fixe
|
Ce paramètre permet d’ajouter des sauts de page à un fichier à intervalles réguliers en spécifiant le nombre de lignes souhaitées pour chaque page. |
|
Répéter les noms de champ sur chaque page |
Texte fixe
|
Exporte les titres de colonne de la fenêtre de récapitulatif sur chaque page lors de l’exportation de données vers un fichier texte largeur fixe avec pagination activée. |
|
Précision décimale par défaut si elle n’est pas fournie par le format de la colonne |
Texte fixe
|
La valeur sélectionnée indique le nombre de décimales. Elle est appliquée lorsque la chaîne de format n’indique pas de précision décimale. |
|
Mode compatibilité anciennes versions – Ne pas tenir compte des personnalisations de format à l’exportation |
|
Activée, cette option fait omettre les personnalisations de format à l’exportation de colonnes numériques et de date. Sous le formatage Monarch Classic, l’exportation des valeurs numériques applique le séparateur décimal localisé du système actuel. Les valeurs de date s’exportent pour leur part conformément au paramètre de format de date. |
|
Format de date |
CSV |
En mode compatibilité anciennes versions, ce paramètre permet de spécifier le format de date à appliquer aux champs de date dans le fichier exporté. |
|
Encodage |
|
Ce paramètre spécifie quel type de codage appliquer au fichier texte. Les types de codage de texte acceptés sont l’ occidental, le japonais, le chinois simplifié et le chinois traditionnel. Pour utiliser le paramètre par défaut, sélectionnez Utiliser les paramètres régionaux du système actuel. |
|
Exiger un mot de passe pour ouvrir le document |
|
Sélectionnez cette option pour définir un mot de passe pour le fichier d’exportation. Cliquez sur le bouton Mot de passe d’ouverture pour définir le mot de passe souhaité. |
|
Restreindre l’accès au contenu des documents |
|
Sélectionnez cette option pour gérer l’accès au contenu du fichier d’exportation. Vous pouvez limiter ou autoriser l’impression, l’extraction de contexte, la modification et l’annotation pour le fichier d’exportation. Pour appliquer l’une des restrictions au fichier d’exportation, vous devez définir un mot de passe en cliquant sur le bouton Mot de passe des autorisations. |
|
Type de chiffrement |
|
Ce paramètre spécifie quel type de chiffrement appliquer au fichier d’exportation. Les options suivantes sont disponibles :
|
|
Mode de compatibilité héritée – Pour les colonnes numériques et de date, les paramètres régionaux de conversion de Data Prep Studio sont remplacés par les valeurs par défaut du système |
|
Si vous activez cette option, les paramètres de conversion aux paramètres régionaux de Monarch Data Prep Studio ne sont pas pris en compte à l’exportation de colonnes numériques et de date. |
-
Pour l’exportation aux formats Microsoft Excel XLS, XLSX et XLSM, spécifiez, au besoin, les paramètres d’exportation avancés.
-
Cliquez sur le bouton Exporter en bas à droite de la fenêtre pour exécuter l’opération d’exportation.
Une fois l’opération d’exportation terminée, le panneau des résultats de l’exportation s’affiche.
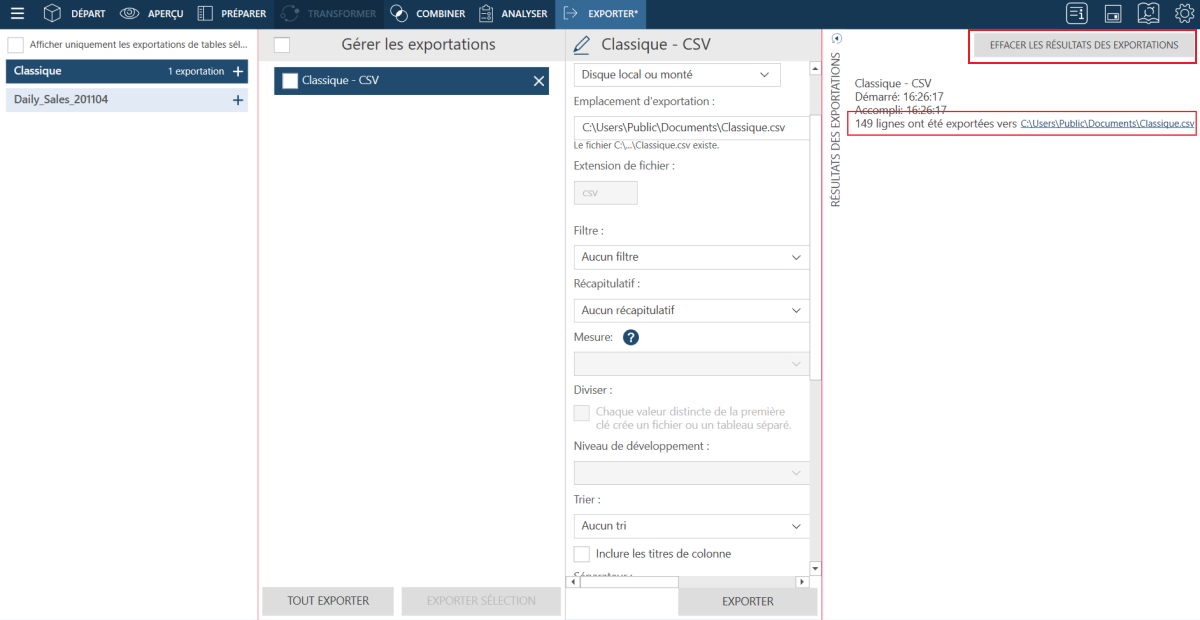
-
Si l’exportation a réussi, un lien d’exportation s’affiche. Cliquez sur ce lien pour ouvrir le dossier dans lequel vous avez enregistré le récapitulatif exporté.
-
Vous pouvez effacer les résultats de toutes les exportations de ce panneau en cliquant sur le bouton Effacer les résultats des exportations en haut à droite du panneau.
-
Si plusieurs exportations sont configurées et qu’une validation d’exportation échoue (par exemple, l’extension de fichier pout une exportation donnée ne figure pas dans les extensions autorisées pour un certain type d’exportation, ou le nom de fichier est trop long), le bouton Exporter tout est désactivé et l’exportation défectueuse est signalée par un contour rouge dans le volet Gérer les exportations. Il est nécessaire de résoudre les problèmes liés à cette exportation afin de pouvoir exécuter toutes les exportations.
© 2024 Altair Engineering Inc. All Rights Reserved.