Exporter des états dans Data Prep Studio
Monarch Data Prep Studio permet l’exportation d’un état vers un fichier au format texte. La procédure à suivre est décrite ci-dessous.
Configurer l’exportation d’un état
-
Cliquez sur l’onglet Exporter pour afficher la fenêtre d’exportation.
-
Cliquez sur le bouton Ajouter une exportation
 à droite de la table que vous voulez exporter en tant qu’état et, dans les options qui s’affichent, sélectionnez un format d’exportation.
à droite de la table que vous voulez exporter en tant qu’état et, dans les options qui s’affichent, sélectionnez un format d’exportation.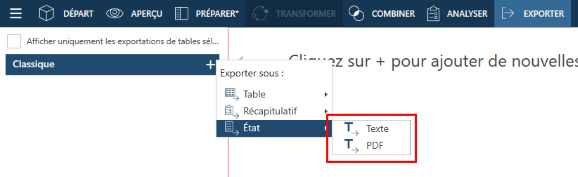
Vous pouvez exporter des tables aux formats suivants :
-
Texte
-
PDF
-
La table que vous avez sélectionnée s’affiche dans le panneau Gérer les exports, et ses propriétés s’affichent dans le panneau des propriétés d’exportation.
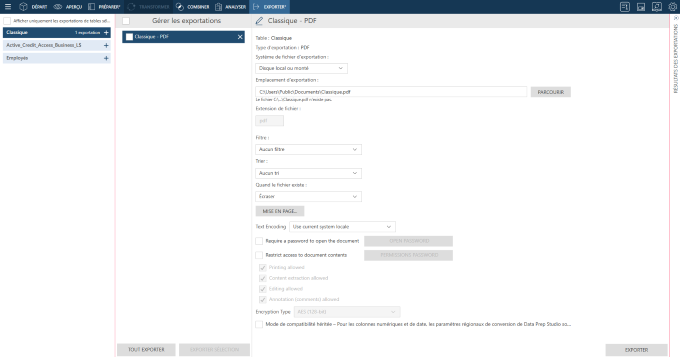
-
Si vous le souhaitez, renommez l’exportation en cliquant sur le bouton Éditer
 sur la gauche du nom de l’exportation, puis en saisissant un nouveau nom dans le champ. Cliquez sur Accepter
sur la gauche du nom de l’exportation, puis en saisissant un nouveau nom dans le champ. Cliquez sur Accepter  ou sur Annuler
ou sur Annuler  pour accepter ou rejeter les modifications spécifiées.
pour accepter ou rejeter les modifications spécifiées. -
Spécifiez des paramètres d’exportation généraux. Ces paramètres sont décrits dans le tableau ci-dessous.
|
Champ |
Pour le type d’exportation |
Description |
|
Système de fichier d’exportation |
Tout |
Ce champ décrit le système de fichier vers lequel votre état va être exporté.
Remarque : Les informations d’identification pour les systèmes de stockage sur le Cloud peuvent être spécifiées dans la section « Serveur » des Paramètres par défaut de l’application. |
|
Emplacement d’exportation |
Tout |
Ce paramètre définit l’emplacement où enregistrer le fichier d’exportation et son nom. Indiquez le chemin d’accès et le nom du fichier d’exportation. Vous pouvez intégrer des macros (sous la forme &[macro]) dans le nom du fichier. |
|
Quand le fichier existe |
Tout |
Ce paramètre spécifie ce que doit faire Data Prep Studio si un fichier du même nom existe déjà dans le dossier que vous avez spécifié dans le champ de destination d’exportation. Choisissez une action si le fichier d’exportation existe déjà :
Remarque : Les exportations vers PDF ne gèrent pas les ajouts aux tables existantes. |
|
Type de codage |
Texte |
Ce paramètre spécifie quel type de codage appliquer au fichier texte. Actuellement, les types de codage Page de code, UTF-8, UTF-16LE et UTF-16BE sont acceptés. |
|
Page de code |
Texte |
Quand le type de codage sélectionné est Page de code, ce paramètre spécifie la page de code à appliquer au fichier CSV. |
|
Ajouter le caractère de fin de fichier DOS (x1A) |
Texte |
Ce paramètre indique à l’application d’ajouter un caractère de fin de fichier DOS au fichier d’exportation. |
|
Insérer des sauts de page |
Texte |
Ce champ décrit l’endroit où les sauts de page sont ajoutés dans le fichier d’exportation. Il est également possible de ne pas ajouter de saut de page. Les options suivantes sont disponibles :
|
|
Sélectionner automatiquement tous les états |
Tout |
Ce paramètre indique à l’application d’inclure automatiquement tous les états associés à la table dans le fichier d’exportation. |
|
Sélectionner un ou des états |
Tout |
Ce paramètre permet d’afficher tous les états contenus dans la table exportée. Cochez les cases des états que vous souhaitez ajouter au fichier d’exportation. |
|
Mise en page |
|
Vous pouvez modifier les marges, la taille de la page et l’orientation dans les exports d’état en cliquant sur le bouton Mise en page. Les valeurs par défaut sont indiquées sous l’onglet Mise en page Table par défaut de la boîte de dialogue Paramètres de l’espace de travail actuel. |
|
Encodage |
|
Ce paramètre spécifie quel type de codage appliquer au fichier texte. Les types de codage de texte acceptés sont l’ occidental, le japonais, le chinois simplifié et le chinois traditionnel. Pour utiliser le paramètre par défaut, sélectionnez Utiliser les paramètres régionaux du système actuel. |
|
Exiger un mot de passe pour ouvrir le document |
|
Sélectionnez cette option pour définir un mot de passe pour le fichier d’exportation. Cliquez sur le bouton Mot de passe d’ouverture pour définir le mot de passe souhaité. |
|
Restreindre l’accès au contenu des documents |
|
Sélectionnez cette option pour gérer l’accès au contenu du fichier d’exportation. Vous pouvez limiter ou autoriser l’impression, l’extraction de contexte, la modification et l’annotation pour le fichier d’exportation. Pour appliquer l’une des restrictions au fichier d’exportation, vous devez définir un mot de passe en cliquant sur le bouton Mot de passe des autorisations. |
|
Type de chiffrement |
|
Ce paramètre spécifie quel type de chiffrement appliquer au fichier d’exportation. Les options suivantes sont disponibles :
|
|
Sélectionner automatiquement tous les états |
Tout |
Ce paramètre indique à l’application d’inclure tous les états associés à la table dans le fichier d’exportation. Il ne s’applique qu’aux exportations d’état. |
|
Sélectionner un ou des états |
Tout |
Lorsque l’option Sélectionner automatiquement tous les états est désélectionnée, ce paramètre indique quels états composant la table doivent être inclus dans le fichier d’exportation. Il ne s’applique qu’aux exportations d’état. |
-
Cliquez sur le bouton Exporter en bas à droite de la fenêtre pour exécuter l’opération d’exportation.
-
Une fois l’opération d’exportation terminée, le panneau des résultats de l’exportation s’affiche.
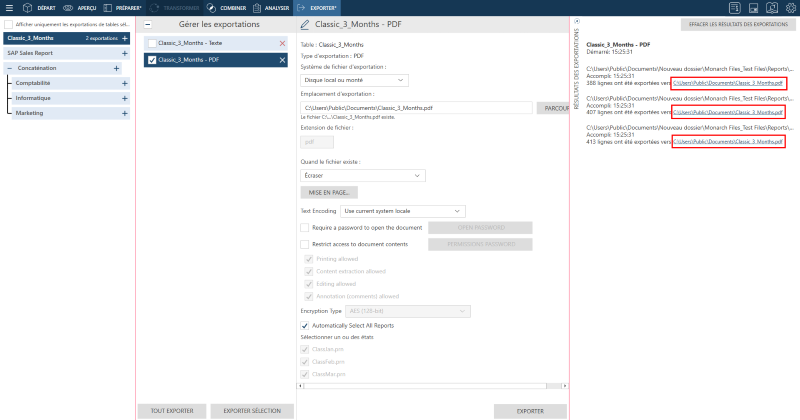
-
Si l’exportation a réussi, un lien d’exportation s’affiche. Cliquez sur ce lien pour ouvrir le dossier dans lequel vous avez enregistré le récapitulatif exporté.
-
Vous pouvez effacer les résultats de toutes les exportations de ce panneau en cliquant sur le bouton Effacer les résultats des exportations en haut à droite du panneau.
-
Si plusieurs exportations sont configurées et qu’une validation d’exportation échoue (par exemple, l’extension de fichier pout une exportation donnée ne figure pas dans les extensions autorisées pour un certain type d’exportation, ou le nom de fichier est trop long), le bouton Exporter tout est désactivé et l’exportation défectueuse est signalée par un contour rouge dans le volet Gérer les exportations. Il est nécessaire de résoudre les problèmes liés à cette exportation afin de pouvoir exécuter toutes les exportations.
Configurer les exportations rapides d’états
-
Dans la fenêtre Préparer, cliquez sur la flèche de liste déroulante à droite d’une table que vous voulez exporter, puis sélectionnez Exportation rapide d’états dans le menu contextuel.
Vous pouvez aussi sélectionner la table dans la fenêtre d’exportation, cliquer avec le bouton droit et sélectionner Exportation rapide d’états.
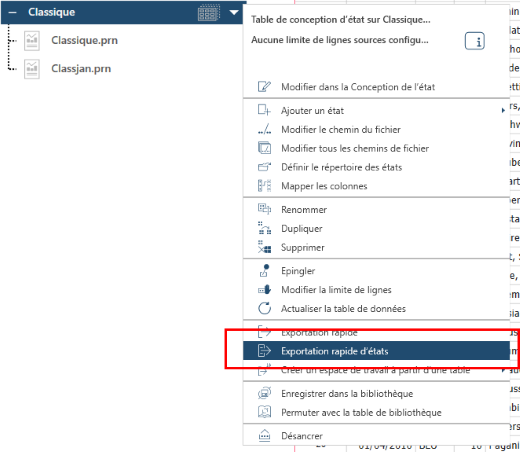
La boîte de dialogue Sélectionner un type d’exportation s’ouvre.
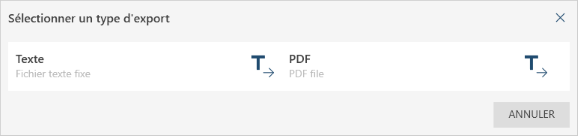
-
Choisissez le type de fichier vers lequel exporter votre état.
Une boîte de dialogue de propriétés de l’exportation s’ouvre.
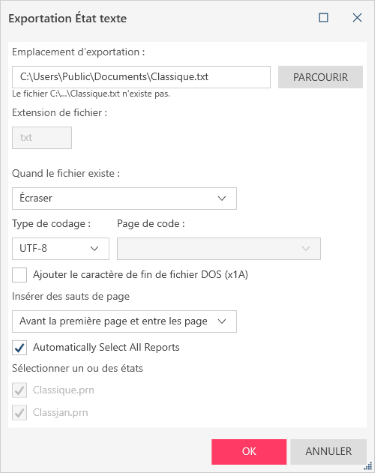
-
Modifiez les propriétés de votre exportation en utilisant la table ci-dessus comme guide, puis cliquez sur OK quand vous avez terminé.
© 2024 Altair Engineering Inc. All Rights Reserved.