Utilisation de l'historique des changements
Rubriques :
-
Grouper des changements dans une liste d’historique des changements
-
Réorganiser des changements dans une liste d’historique des changements
-
Supprimer des changements dans une liste d’historique des changements
Procédure générale
-
Par défaut, le panneau Historique des changements s’affiche depuis la fenêtre Préparer. S’il est réduit, sélectionnez-le pour le développer.
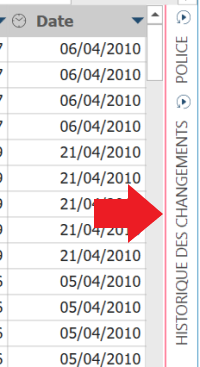
Le panneau Historique des changements s’affiche :
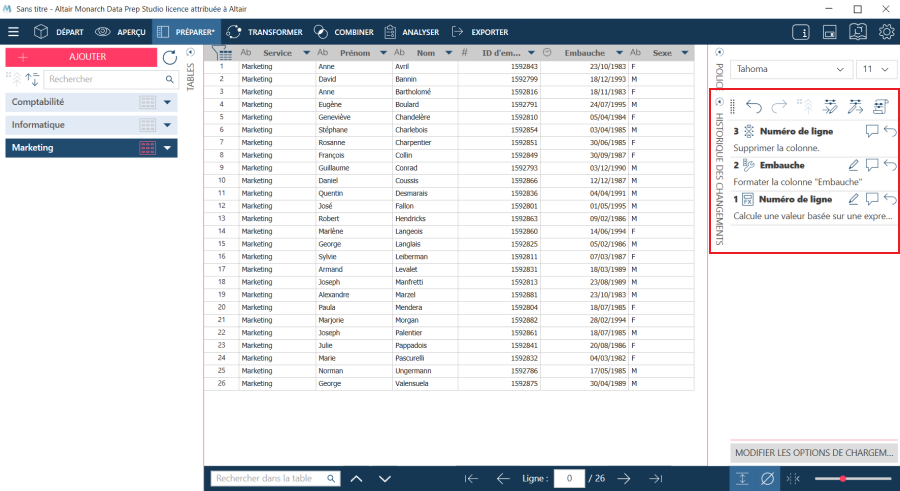
-
Passez en revue les changements apportés. Si vous souhaitez annuler une opération, sélectionnez Annuler le changement
 à côté de cette opération.
à côté de cette opération.
Remarquez qu’en sélectionnant Annuler pour une opération, vous annulez toutes les opérations suivantes. Cela veut dire que si vous annulez le changement n° 5 dans une liste d’historique comptant 10 changements, les changements n° 6 à 10 sont eux aussi supprimés.
Pour masquer l’historique des changements, cliquez de nouveau sur Historique des changements.
Dans certains cas spécifiques, par exemple lorsque vous ouvrez un espace de travail créé dans une version plus récente de l’application dans une version plus ancienne, l’historique des modifications peut afficher un problème de « modification inconnue » ou de « filtre inconnu », comme illustré ci-dessous :
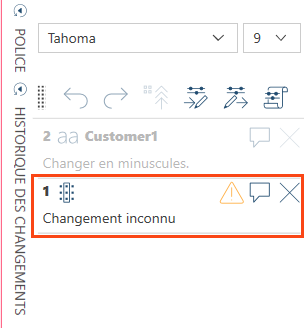
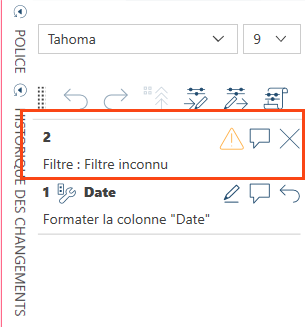
Cette erreur est due à un décalage dans la disponibilité des opérations de préparation des données (ou filtres) possibles entre les versions. Actuellement, cette erreur n’est pas réversible car il n’existe aucun moyen d’insérer l’opération manquante (ou le filtre manquant) d’une version plus récente de l’application dans une version plus ancienne.
Appliquer des changements à d’autres colonnes
Monarch Data Prep Studio permet de « réutiliser » des changements que vous avez déjà apportés en association avec la liste Historique des changements.
Pour ce faire, glissez-déplacez un changement de la liste d’historique des changements vers une autre colonne de la table.
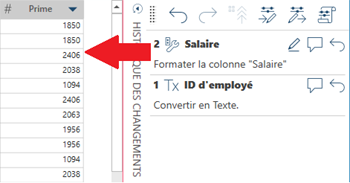
Le changement est appliqué à la nouvelle colonne, et une ligne est ajoutée à la liste de l’historique des changements.
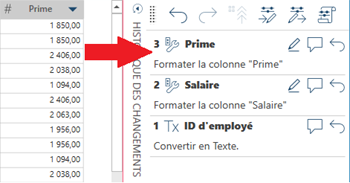
Remarque :
Le type de données de la nouvelle colonne à laquelle le changement est appliqué doit être identique à celui de la colonne initiale.
Exporter la liste de l’historique des changements
Vous pouvez exporter la liste de l’historique des changements de manière à importer les changements vers un autre espace de travail et à les appliquer à une table similaire.
-
Procédez de l’une des manières suivantes :
-
Choisissez Exporter la liste des changements dans le menu de l’application.
-
Choisissez
 dans la barre de menus située en haut du panneau de l’historique des changements.
dans la barre de menus située en haut du panneau de l’historique des changements.
-
-
Dans la boîte de dialogue Enregistrer sous qui s’ouvre, spécifiez le chemin du dossier dans lequel vous désirez enregistrer la liste de changements exportée.
-
Entrez le nom à donner au fichier de l’historique des changements dans le champ approprié.
-
Sélectionnez Enregistrer.
La liste de l’historique des changements est exportée vers un fichier assorti de l’extension .dpcl.
Importer une liste d’historique des changements
Vous pouvez importer un historique des changements dans un espace de travail. Une fois importés, les changements sont appliqués à la table active dans la fenêtre Préparer.
-
Dans la fenêtre Préparer, sélectionnez la table à laquelle vous souhaitez appliquer l’historique des changements.
-
Procédez de l’une des manières suivantes :
-
Choisissez Importer la liste des changements dans le menu de l’application.
-
Choisissez
 dans la barre de menus située en haut du panneau de l’historique des changements.
dans la barre de menus située en haut du panneau de l’historique des changements.
-
-
Dans la boîte de dialogue Ouvrir qui s’affiche, accédez à votre fichier d’historique des changements et sélectionnez-le. Le fichier doit avoir l’extension .dpcl.
-
Cliquez sur Ouvrir.
Remarques importantes :
-
Les changements sont appliqués à la nouvelle table dans l’ordre de l’historique des changements.
-
Cette opération suppose que la table actuelle a des colonnes de même nom et type de données que la table depuis laquelle l’historique des changements a été exporté. Par exemple, si une colonne date intitulée Date d’expédition a été convertie du format texte au format date, l’opération d’importation de l’historique des changements recherche une colonne de date intitulée Date d’expédition dans la table actuelle, puis convertit cette colonne en texte. Si cette colonne est introuvable, un message d’erreur s’affiche.
-
Lors de l’ajout d’un filtre nommé ou d’un tri nommé, si la table en question comporte une erreur dans son historique des modifications, un avertissement s’affiche. Dans ce cas, les erreurs doivent être corrigées avant l’ajout du filtre ou du tri.
Modifier des changements dans l’historique des changements
Vous pouvez modifier certains changements appliqués aux tables et aux colonnes depuis le panneau Historique des changements.
L’exemple ci-dessous montre comment modifier un filtre appliqué dans l’Historique des changements.
-
Affichez le panneau Liste de l’historique des changements.
-
Cliquez sur l’icône Modifier en regard de l’entrée de filtre que vous souhaitez revoir ou modifier :
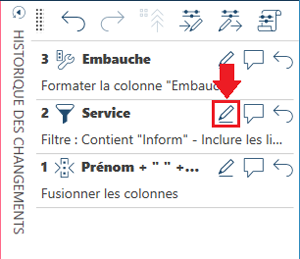
La boîte de dialogue Appliquer un filtre s’ouvre :
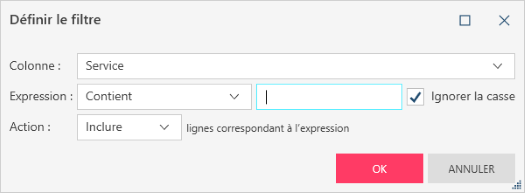
-
Servez-vous des options disponibles pour modifier le filtre et cliquez sur OK.
Grouper des changements dans une liste d’historique des changements
Vous pouvez regrouper plusieurs modifications apportées à une même colonne ou plusieurs instances d’une même modification dans des groupes afin d’éviter de créer des listes d’historique des modifications trop longues.
-
Utilisez Ctrl + clic pour sélectionner tous les changements à inclure dans un groupe de changements de la liste d’historique des changements.
-
Cliquez avec le bouton droit et, parmi les options qui s’affichent, choisissez Ajouter des changements au groupe.
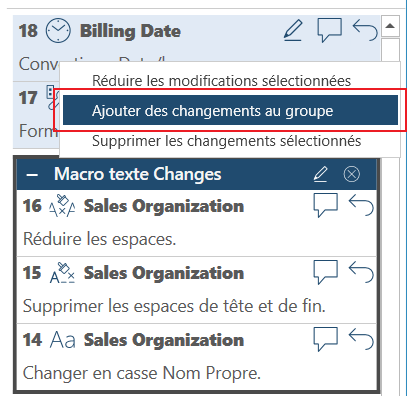
-
La boîte de dialogue Créer un groupe de changements s’ouvre. Entrez le nom à donner au groupe de changements à créer et cliquez sur OK.
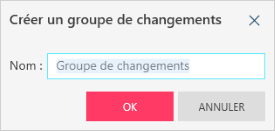
Le groupe de modifications s’affiche comme suit :
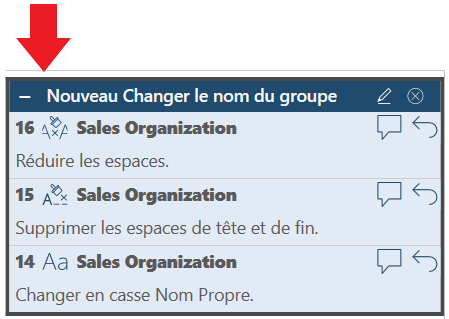
-
Cliquez sur l’outil Réduire le groupe de changements
 en haut du panneau Historique des changements pour réduire le groupe.
en haut du panneau Historique des changements pour réduire le groupe.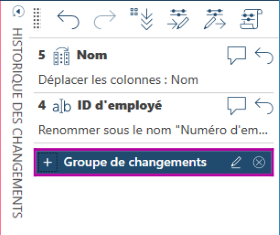
Réorganiser des changements dans une liste d’historique des changements
Data Prep Studio permet de réorganiser les changements comme bon vous semble dans la liste d’historique des changements.
Il suffit de cliquer sur le changement voulu et de le glisser-déplacer vers son nouvel emplacement dans la liste.
Dans la figure ci-dessous, le changement n° 8 de la liste originale est déplacé au premier rang dans la liste réorganisée.
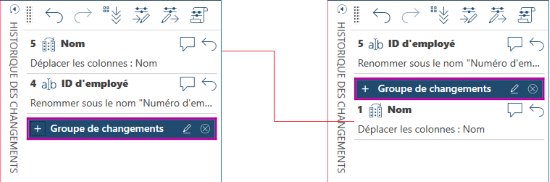
Remarquez cependant que le succès d’une réorganisation dépend du degré de dépendance ou non entre les changements. Si les changements sont dépendants les uns des autres (c’est-à-dire que certains changements ultérieurs sont liés à l’état final des changements précédents), la réorganisation peut entraîner l’annulation de tous les changements ultérieurs et donner lieu à un message d’erreur similaire à celui illustré ci-dessous.
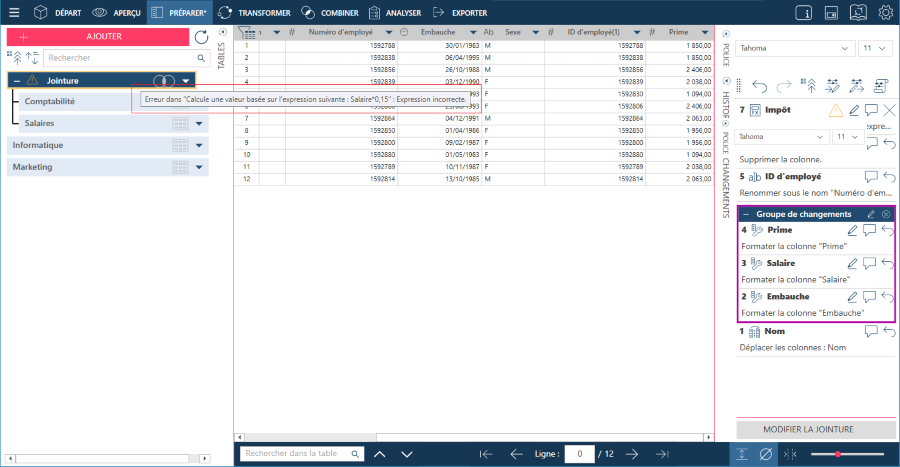
Supprimer des changements dans une liste d’historique des changements
Lors de l’exploitation de tables dans Data Prep Studio, il se peut que vous apportiez un ou plusieurs changements qui vous paraissent ultérieurement inutiles, mais seulement après l’application d’autres changements que vous désirez garder. L’outil Annuler le changement  ne produit dans ce cas pas les résultats désirés car l’opération annule tous les autres changements effectués après le changement sélectionné, y compris ceux que vous désirez garder.
ne produit dans ce cas pas les résultats désirés car l’opération annule tous les autres changements effectués après le changement sélectionné, y compris ceux que vous désirez garder.
Pour supprimer certains changements de la liste d’historique sans affecter les autres, il suffit d’appuyer sur la touche CTRL au clavier et de cliquer sur tous les changements à supprimer de la liste. Cliquez ensuite avec le bouton droit de la souris et, parmi les options qui s’affichent, choisissez Supprimer un changement/Supprimer les changements sélectionnés.
Remarquez que, à l’image de la réorganisation des changements d’une liste d’historique, le succès de la suppression dépend de la dépendance ou non des changements les uns par rapport aux autres. Si les changements sont dépendants les uns des autres (c’est-à-dire que certains changements ultérieurs sont liés à l’état final des changements précédents), la suppression de l’un ou de plusieurs d’entre eux peut entraîner l’annulation de tous les changements ultérieurs et donner lieu à un message d’erreur similaire à ceci :
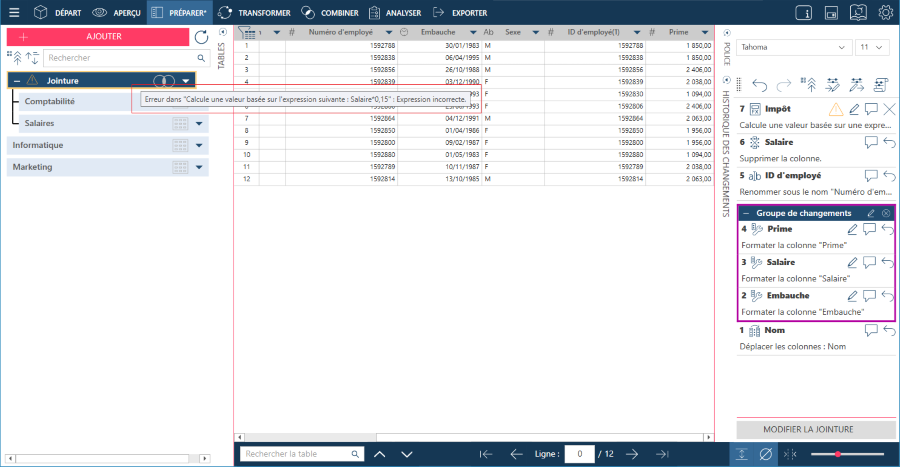
Liens associés
© 2024 Altair Engineering Inc. All Rights Reserved.