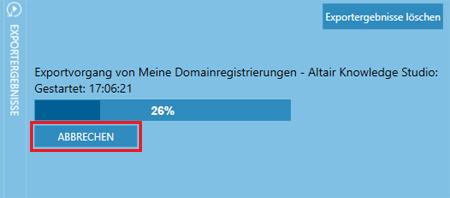Das Fenster „Exportieren“
Dieses Fenster ermöglicht den Export von vorbereitete Tabellen in verschiedene Formate, darunter:
-
Microsoft Excel
-
Microsoft Access
-
CSV
-
Fester Text
-
PDF
-
JSON
-
XML
-
Microsoft Power BI
-
IBM Cognos Analytics
-
SAS Transport File Format V5
-
SAS Transport File Format V8
-
Altair Knowledge Studio
-
Tableau Hyper (.hyper)
-
Tableau Server (.hyper)
-
Qlik
-
Altair Panopticon
Über dieses Fenster können Sie auch Berichte in:
- Text-
- PDF-Dateien
sowie Summierungen in die folgenden Formate exportieren:
-
Microsoft Excel
-
Microsoft Access
-
CSV
-
Fester Text
-
PDF
-
JSON
-
XML
-
SAS Transport File Format V5
-
SAS Transport File Format V8
-
Tableau Hyper
-
Qlik
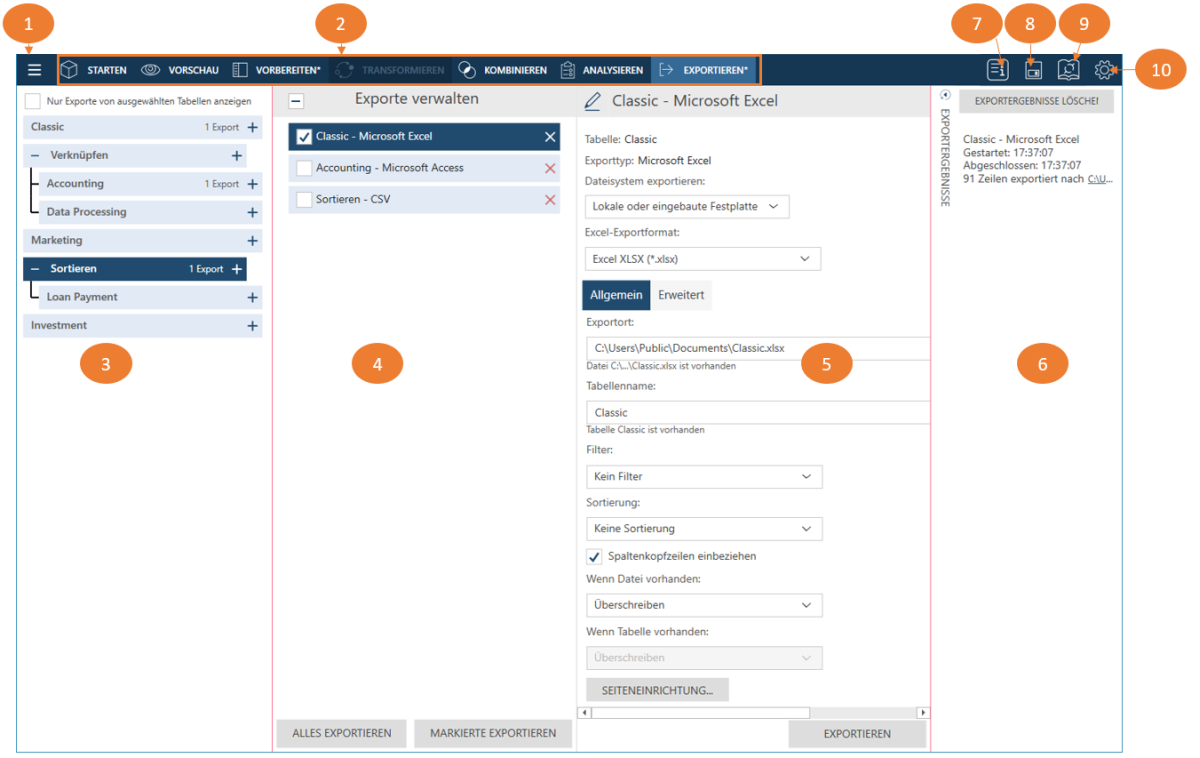
Fensterbereiche des Fensters „Exportieren“
|
Fensterbereich |
Beschreibung |
|
1 |
Anwendungsmenü Klicken Sie auf diese Schaltfläche, um ein Menü mit zusätzlichen Monarch Complete-Optionen anzuzeigen. Sie haben die folgenden Möglichkeiten:
|
|
2 |
Die standardmäßige Monarch Data Prep Studio-Symbolleiste Wählen Sie ein Werkzeug aus, um zur Startseite, zum Fenster Vorschau, zum Fenster Vorbereiten, zum Fensterbereich Transformieren, zur Phase Kombinieren oder zur Dropdownliste Analysieren zu gehen. |
|
3 |
Tabellenliste In diesem Fensterbereich sind alle für den Export verfügbaren Tabellen aufgelistet. |
|
4 |
Fensterbereich „Exportverwaltung“ In diesem Fensterbereich werden alle für den Export ausgewählten Tabellen angezeigt. Sie können diesen Fensterbereich verwenden, um Data Prep Studio anzuweisen, einzelne (ausgewählte) oder alle Tabellen zu exportieren. |
|
5 |
Fensterbereich „Exporteigenschaften“ In diesem Fensterbereich werden die verschiedenen Eigenschaften Ihrer Exporttabellen angezeigt. Sie müssen die Eigenschaften für jede zu exportierende Tabelle konfigurieren, um die gewünschten Ergebnisse zu erhalten. |
|
6 |
Fensterbereich „Ergebnisse“ In diesem Fensterbereich werden die Ergebnisse aller laufenden und abgeschlossenen Exportvorgänge angezeigt. Sie können einen Export jederzeit abbrechen, indem Sie auf die Schaltfläche „Abbrechen“ klicken, die rechts neben einem Ergebnis angezeigt wird, wenn der Exportvorgang läuft.
|
|
7 |
Informationen zum Arbeitsbereich Klicken Sie auf dieses Symbol, um ein Popup mit vollständigen Details zu Ihrem Arbeitsbereich aufzurufen. |
|
8 |
Arbeitsbereich speichern Verwenden Sie dieses Symbol, um Ihren Arbeitsbereich, einschließlich aller definierten Exporte, automatisch zu speichern. |
|
9 |
Datenquellenbibliothek Sie können Arbeitsbereiche und Tabellen in der Datenquellenbibliothek speichern. Wenn Sie auf dieses Symbol klicken, wird das Dialogfeld „Bibliothek“ angezeigt. |
|
10 |
Einstellungen Klicken Sie hier, um die Einstellungen für Aktuellen Arbeitsbereich oder Anwendungs-Standardeinstellungen festzulegen. |
Weiterführende Links
© 2024 Altair Engineering Inc. All Rights Reserved.