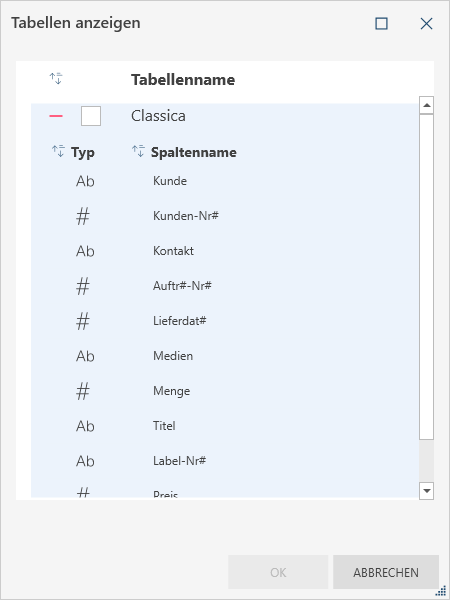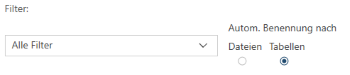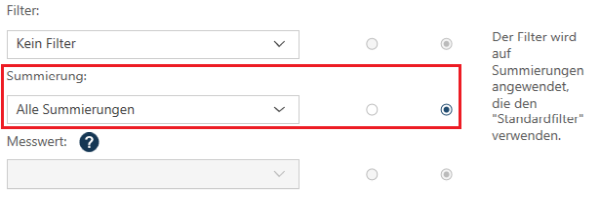Summierungen in Data Prep Studio exportieren
Sie können eine Summierung in Monarch Data Prep Studio in verschiedene Dateiformate exportieren. Im Folgenden werden die Schritte zum Einrichten eines Summierungsexports beschrieben.
Einen Summierungsexport einrichten
-
Klicken Sie auf die Registerkarte Export, um das Fenster Export anzuzeigen.
-
Klicken Sie auf die Schaltfläche
 Export hinzufügen rechts neben der Tabelle, aus der Sie eine Summierung erstellt haben, wählen Sie Summierung und wählen Sie in den angezeigten Optionen ein Exportformat aus.
Export hinzufügen rechts neben der Tabelle, aus der Sie eine Summierung erstellt haben, wählen Sie Summierung und wählen Sie in den angezeigten Optionen ein Exportformat aus.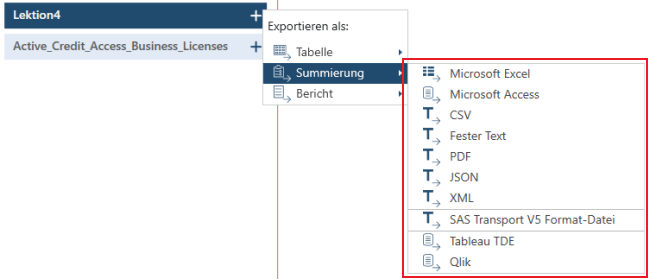
Sie können Summierungstabellen in die folgenden Formate exportieren:
-
Microsoft Excel
-
Microsoft Access
-
CSV
-
Fester Text
-
PDF
-
JSON
-
XML
-
SAS Transport File Format V5
-
SAS Transport File Format V8
-
Tableau Hyper
-
Qlik
Hinweis:
-
Daten, die in Data Prep Studio in Excel-Dateien exportiert werden, werden als benannte Bereiche exportiert. Wenn die Tabelle geöffnet wird, entspricht der angezeigte Arbeitsblattname also dem des benannten Bereichs.
-
Die ausgewählte Tabelle wird im Fensterbereich Manage Exports (Exporte verwalten) und die dazugehörigen Eigenschaften im Fensterbereich „Exporteigenschaften“ angezeigt.
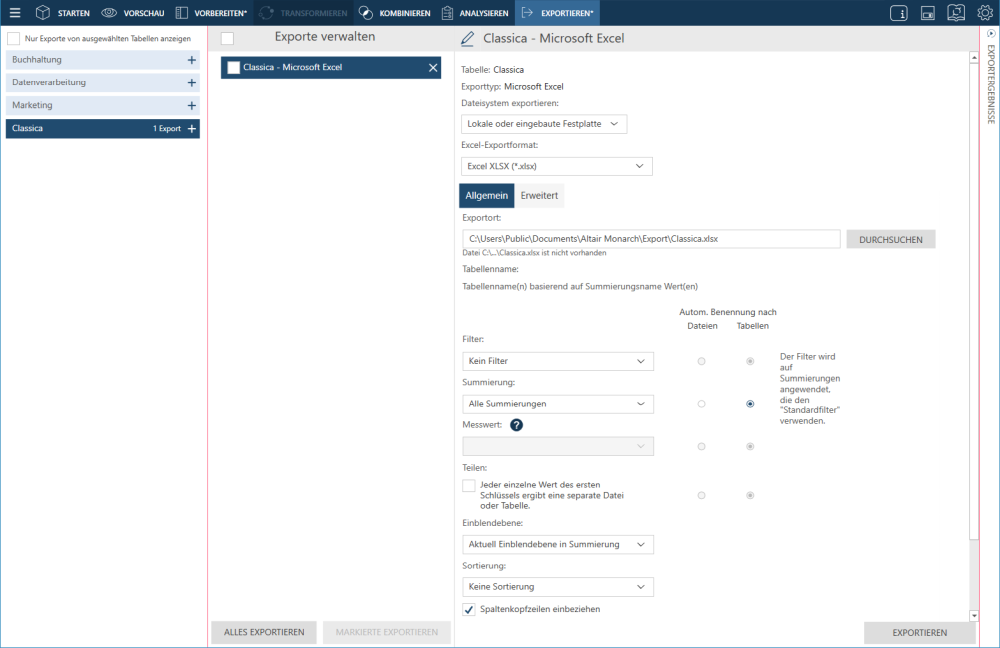
-
Benennen Sie den Export um, indem Sie auf die Schaltfläche Bearbeiten
 links neben dem Exportnamen klicken und dann einen neuen Namen in das Feld eingeben. Klicken Sie auf die Symbole Akzeptieren
links neben dem Exportnamen klicken und dann einen neuen Namen in das Feld eingeben. Klicken Sie auf die Symbole Akzeptieren  oder Abbrechen
oder Abbrechen  , um die angegebenen Änderungen zu übernehmen bzw. abzulehnen.
, um die angegebenen Änderungen zu übernehmen bzw. abzulehnen. -
Geben Sie allgemeine Exporteinstellungen nach Bedarf an. Je nach Exporttyp werden unterschiedliche Exportoptionen angezeigt. Diese Einstellungen werden in der Tabelle unten beschrieben.
|
Feld |
Für Exporttyp |
Beschreibung |
|
Exportname |
Alle |
Jedem Export wird über die Konvention <Tabellenname> - <Exportformat> ein Name zugewiesen. Klicken Sie auf die Schaltfläche Bearbeiten in diesem Feld, um den Namen Ihres Exports nach Bedarf zu ändern. |
|
Exporttyp |
Alle |
Dieses Feld ist bereits mit dem Wert vorausgefüllt, den Sie in der Dropdown-Liste Export ausgewählt haben. |
|
Dateisystem exportieren |
Alles |
Dieses Feld beschreibt das Dateisystem, in das Ihre Summierung exportiert werden soll.
Hinweis: Die Zugangsdaten für Cloud-basierte Speichersysteme können im Abschnitt Server der Die Standardeinstellungen der Anwendung angegeben werden. |
|
Excel-Exportformat |
Microsoft Excel |
Diese Einstellung gibt das Microsoft Excel-Dateiformat an, das auf den Export angewendet wird:
|
|
Registerkarte Allgemein/Erweitert |
Microsoft Excel |
Auf der Registerkarte Allgemein können Sie allgemeine Exporteinstellungen ändern (z. B. Exportort, Tabellenname). Auf der Registerkarte Erweitert können Sie die folgenden Einstellungen ändern:
|
|
Exportort |
Alles |
Diese Einstellung gibt an, wo die Exportdatei gespeichert und wie sie benannt wird. Geben Sie den Pfad und den Namen der Exportdatei an. Sie können Makros (der Form &[macro]) in den Dateinamen einbetten. |
|
Tabellenname |
|
Diese Einstellung gibt den Namen der Tabelle an, in die die Daten exportiert werden. Geben Sie den Namen der Tabelle ein, in die die Daten exportiert werden. Sie können Makros (der Form &[macro]) in den Tabellennamen einbetten. |
|
Tabellen anzeigen |
|
Wenn Sie eine Tabelle in eine bereits vorhandene Datei exportieren, können Sie mit dieser Einstellung die vorhandenen Tabellen und Spalten der Zieldatei anzeigen und die Tabelle auswählen, an die die Daten angehängt bzw. überschrieben werden sollen. Wenn eine Tabelle aus dem Dialogfeld „Tabellen anzeigen“ ausgewählt und bestätigt wird, wird der Name der ausgewählten Tabelle in das Textfeld „Tabellenname“ eingefügt und der aktuelle Inhalt dieses Feldes wird überschrieben. Die im Dialogfeld „Tabellen anzeigen“ angezeigten Tabellen können nach Namen sortiert werden, indem Sie auf das Sortiersymbol in der Kopfzeile klicken. Die Tabellen verfügen über eine Plus-Schaltfläche, mit der Sie eine Liste der zu dieser Tabelle gehörenden Spalten anzeigen können.
|
|
Filtern |
Alles |
Diese Einstellung gibt an, welcher Filter beim Export auf die Tabelle angewendet werden soll. Wenn Sie „Alle Filter“ als Filteroption für die Dateiformate Excel und Access ausgewählt haben, werden Sie aufgefordert, die gewünschte automatische Benennungseinstellung anzugeben:
|
|
Summierung |
Alles |
Diese Einstellung legt fest, welche Summierung exportiert wird. Über die Dropdown-Liste kann eine andere Summierung ausgewählt werden. Wenn Sie „Alle Summierungen“ als Filteroption für die Dateiformate Excel und Access ausgewählt haben, werden Sie aufgefordert, die gewünschte automatische Benennungseinstellung anzugeben:
|
|
Messwert |
Alles |
Beim Export einer horizontalen Schlüsselfeldsummierung legt diese Einstellung fest, welcher Messwert auf die Summierung angewendet wird. Bei regulären Summierungen ist diese Einstellung nicht aktiviert. |
|
Teilen |
Alles |
Markieren Sie die Option Jeder eindeutige Wert des ersten Schlüssels erzeugt eine getrennte Datei oder Tabelle, um den Summenexport entsprechend jeder Wertänderung im ersten Schlüssel (d.h. dem ganz linken) zu unterteilen. Bei dieser Option müssen Sie die gewünschte automatische Benennungseinstellung angeben:
|
|
Einblendebene |
Alles |
Diese Einstellung legt fest, welche Einblendebene auf die zu exportierende Summierung angewendet wird. Eine niedrigere Einblendebene bedeutet weniger Spalten in der Ausgabetabelle. |
|
Sortieren |
Alles |
Diese Einstellung gibt an, welche Sortierung beim Export auf die Tabelle angewendet werden soll. |
|
Wenn Datei vorhanden |
Alles |
Diese Einstellung legt fest, was Data Prep Studio tun soll, wenn eine Datei mit dem gleichen Namen in dem Ordner existiert, den Sie im Feld „Exportordner“ angegeben haben. Wählen Sie eine Aktion aus, wenn die Exportdatei bereits existiert:
|
|
Wenn Tabelle vorhanden |
|
Diese Einstellung legt fest, was Data Prep Studio tun soll, wenn eine Tabelle oder ein Arbeitsplatt mit dem gleichen Namen, den Sie angegeben haben, in der Datei existiert, die Sie im Feld „Exportort“ eingegeben haben. Wählen Sie eine Aktion aus, wenn die Exporttabelle bereits existiert:
|
|
Alle exportieren/Begrenzte Zeilen |
|
Bei Tabellen mit definierten Zeilenbegrenzungen gibt diese Einstellung an, ob die definierten Zeilenbegrenzungen beim Export beachtet werden sollen. Markieren Sie das entsprechende Kontrollkästchen, um Data Prep Studio anzuweisen, alle Zeile oder nur solche Zeilen zu exportieren, die in die von Ihnen festgelegten Grenzen fallen. |
|
Spaltenkopfzeilen einbeziehen |
|
Wenn Sie diese Einstellung markieren, wird Data Prep Studio angewiesen, die Spaltenkopfzeile in die Exportdatei aufzunehmen. Diese Kopfzeile wird zur ersten Zeile in der Summierung-Exportdatei. |
|
Trennzeichen |
CSV |
Diese Einstellung legt Datenbegrenzer für CSV-Dateien fest. Wählen Sie ein Trennzeichen aus der Dropdown-Liste aus. Mit dem Trennzeichen werden Spaltenwerte voneinander getrennt. |
|
Textkennzeichner |
CSV |
Diese Einstellung legt Textkennzeichner für CSV-Dateien fest. Wählen Sie ein Textkennzeichner aus der Dropdown-Liste aus. Der Textkennzeichner lässt Sie wissen, wo Textwerte beginnen und enden. Dies ist nützlich für Textwerte, die das Trennzeichen enthalten, das Sie oben ausgewählt haben. |
|
Codierungstyp |
|
Diese Einstellung legt fest, welcher Codierungstyp auf die Exportdatei angewendet wird. Gegenwärtig werden die Codierungstypen Codeseite, UTF-8, UTF-16LE und UTF-16BE akzeptiert. |
|
Codepage |
|
Wenn der ausgewählte Codierungstyp „Codeseite“ ist, legt diese Einstellung fest, welche Codeseite für die Exportdatei gelten soll. |
|
DOS-Dateibeendungszeichen (x1A) anhängen |
|
Diese Einstellung weist die Anwendung an, ein DOS EOF-Zeichen in die Exportdatei einzufügen. |
|
Pad each field with X extra spaces (Jedes Feld mit X zusätzlichen Leerzeichen auffüllen) |
Fester Text
|
Über diese Option können Sie die exportierten Felder durch ein zusätzliches Leerzeichen trennen, wenn in eine feste Textdatei exportiert wird. Wenn diese Option deaktiviert ist, können Felder leicht „ineinander stoßen“, wodurch dann evtl. „123,45CD“ anstelle von „123,45 CD“ ausgegeben wird. |
|
Numerische Felder mit Nullen auffüllen, Dezimalkomma verhindern und abschließende Negation verwenden |
Fester Text
|
Verwenden Sie diese Einstellung, um numerische Felder in einem normgerechten Format zu exportieren, durch das jeder Wert mit führenden Nullen aufgefüllt, das Dezimalkomma entfern und ein Minuszeichen an das Ende des Feldwerts gesetzt wird. Durch dieses Format wird die Zahl „-123,45“ als „00012345-“ dargestellt. Bei Auswahl dieser Option werden alle numerischen Felder, deren Typ auf „Numerisch“ (im Gegensatz zu „Tausenden“, „Währung“ oder „Prozentsatz“) eingestellt ist, neu formatiert, indem das Dezimalkomma entfernt und das Feld dann mit genügend führenden und abschließenden Nullen aufgefüllt wird, um dem Spaltenformat des Feldes zu entsprechen. Dabei wird die ganz rechts liegende Zeichenposition für ein abschließendes Minuszeichen offengehalten. |
|
Seitenumbruch einfügen nach X Zeilen |
Fester Text
|
Mit dieser Einstellung geben Sie die Zeilenanzahl pro Seite an, um in regelmäßigen Abständen einen Seitenumbruch in die Datei einzufügen. |
|
Feldnamen auf jeder Seite wiederholen |
Fester Text
|
Exportiert die Spaltentitel des Summierungsfensters auf jede Seite, wenn die Daten in eine Textdatei mit fester Breite und mit aktivierter Paginierung exportiert werden. |
|
Standardmäßige Dezimalgenauigkeit, falls nicht festgelegt durch Spaltenformat |
Fester Text
|
Der ausgewählte Wert bezieht sich auf die Anzahl der Dezimalstellen der Genauigkeit. Er wird angewendet, wenn die Formatzeichenfolge keine Dezimalgenauigkeit angibt. |
|
Altversion-Kompatibilitätsmodus - Formatanpassungen beim Export ignorieren |
|
Wenn Sie diese Option aktivieren, werden die Anpassungen des Spaltenformats beim Export von numerischen und Datumsspalten ignoriert. Bei der Verwendung der Monarch Classic-Formatierung werden numerische Werte mit dem lokalisierten Dezimaltrennzeichen des aktuellen Systems exportiert. Datumswerte werden entsprechend der Einstellung für das Datumsformat exportiert. |
|
Datumsformat |
CSV |
Wenn der Altversion-Kompatibilitätsmodus ausgewählt ist, können Sie mit dieser Einstellung das Datumsformat angeben, das auf Datumsfelder in der exportierten Datei angewendet werden soll. |
|
Textcodierung |
|
Diese Einstellung gibt an, welche Art der Textcodierung auf die Exportdatei angewendet werden soll. Als Textcodierungstypen werden Westlich, Japanisch, Vereinfachtes Chinesisch und Traditionelles Chinesisch akzeptiert. Um die Standardeinstellung zu verwenden, wählen Sie Aktuelles Systemgebietsschema des Benutzers aus. |
|
Passwort zum Öffnen des Dokuments erfordern |
|
Wählen Sie diese Option aus, um ein Passwort für die Exportdatei festzulegen. Klicken Sie auf die Schaltfläche Öffnungspasswort, um das gewünschte Passwort festzulegen. |
|
Zugriff auf Dokumenteninhalte beschränken |
|
Wählen Sie diese Option aus, um den Zugriff auf den Inhalt der Exportdatei zu verwalten. Sie können das Drucken, das Extrahieren von Kontext, das Bearbeiten und das Kommentieren für die Exportdatei einschränken oder zulassen. Um eine der Einschränkungen auf die Exportdatei anzuwenden, müssen Sie ein Passwort festlegen, indem Sie auf die Schaltfläche Berechtigungspasswort klicken. |
|
Verschlüsselungstyp |
|
Diese Einstellung gibt an, welcher Verschlüsselungstyp auf die Exportdatei angewendet werden soll. Die folgenden Optionen sind verfügbar:
|
|
Altversion-Kompatibilitätsmodus: Für numerische Spalten und Datumsspalten die Konvertierungseinstellungen des Gebietsschemas von Data Prep Studio mit System-Standardwerten überschreiben |
|
Wenn Sie diese Option aktivieren, werden die Monarch Data Prep Studio-Gebietsschemaeinstellungen zur Konvertierung beim Exportieren von numerischen und Datumsspalten ignoriert. |
-
Beim Export in die Dateiformate XLS, XLSX und XLSM von Microsoft Excel müssen bei Bedarf erweiterte Exporteinstellungen angegeben werden.
-
Klicken Sie auf die Schaltfläche Exportieren rechts unten im Fenster, um den Exportvorgang auszuführen.
Wenn der Exportvorgang abgeschlossen ist, wird der Fensterbereich „Exportergebnisse“ angezeigt.
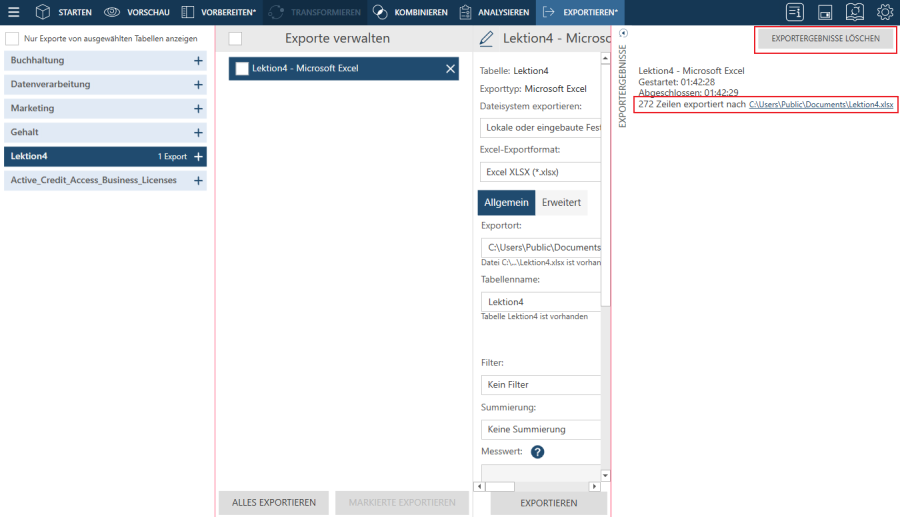
-
Wenn der Export erfolgreich abgeschlossen wurde, wird ein Export-Link angezeigt. Wenn Sie auf diesen Link klicken, wird der Ordner angezeigt, in dem Sie die exportierte Summierung gespeichert haben.
-
Sie können alle Exportergebnisse aus diesem Fensterbereich löschen, indem Sie oben rechts im Fensterbereich auf Exportergebnisse löschen klicken.
-
Wenn Sie mehrere Exporte konfiguriert haben und eine Exportvalidierung stattfindet, z. B. wenn die Dateierweiterung für einen bestimmten Export nicht mit den zulässigen Erweiterungen für einen bestimmten Exporttyp übereinstimmt oder der Dateiname zu lang ist, wird die Schaltfläche Alle exportieren deaktiviert und der problematische Export wird durch einen roten Rahmen im Fensterbereich Exporte verwalten gekennzeichnet. Die Probleme im Zusammenhang mit diesem Export müssen behoben werden, bevor alle Exporte ausgeführt werden können.
© 2024 Altair Engineering Inc. All Rights Reserved.