Berichte in Data Prep Studio exportieren
Sie können einen Bericht in eine Textdatei in Monarch Data Prep Studio exportieren. Die Schritte zum Einrichten eines Berichtsexports werden im Folgenden beschrieben.
Berichtsexport einrichten
-
Klicken Sie auf die Registerkarte Export, um das Fenster Export anzuzeigen.
-
Klicken Sie auf die Schaltfläche Export hinzufügen
 rechts neben der Tabelle, die als Bericht exportiert werden soll, und wählen Sie dann in den angezeigten Optionen ein Exportformat aus.
rechts neben der Tabelle, die als Bericht exportiert werden soll, und wählen Sie dann in den angezeigten Optionen ein Exportformat aus.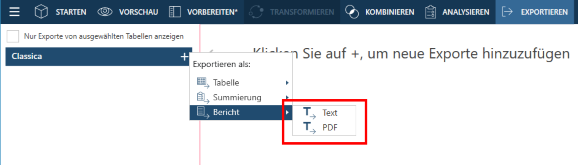
Tabellen können in die folgenden Formate exportiert werden:
-
Text
-
PDF
-
Die ausgewählte Tabelle wird im Fensterbereich Manage Exports (Exporte verwalten) und die dazugehörigen Eigenschaften im Fensterbereich „Exporteigenschaften“ angezeigt.
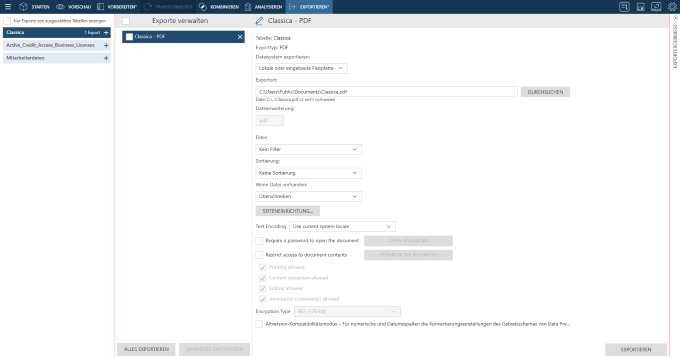
-
Benennen Sie den Export um, indem Sie auf die Schaltfläche Bearbeiten
 links neben dem Exportnamen klicken und dann einen neuen Namen in das Feld eingeben. Klicken Sie auf die Symbole Akzeptieren
links neben dem Exportnamen klicken und dann einen neuen Namen in das Feld eingeben. Klicken Sie auf die Symbole Akzeptieren  oder Abbrechen
oder Abbrechen  , um die angegebenen Änderungen zu übernehmen bzw. abzulehnen.
, um die angegebenen Änderungen zu übernehmen bzw. abzulehnen. -
Geben Sie allgemeine Exporteinstellungen nach Bedarf an. Diese Einstellungen werden in der Tabelle unten beschrieben.
|
Feld |
Für Exporttyp |
Beschreibung |
|
Dateisystem exportieren |
Alles |
Dieses Feld beschreibt das Dateisystem, in das der Bericht exportiert werden soll.
Hinweis: Die Zugangsdaten für Cloud-basierte Speichersysteme können im Abschnitt Server der Die Standardeinstellungen der Anwendung angegeben werden. |
|
Exportort |
Alles |
Diese Einstellung gibt an, wo die Exportdatei gespeichert und wie sie benannt wird. Geben Sie den Pfad und den Namen der Exportdatei an. Sie können Makros (mit dem Format &[Makro]) in den Dateinamen einbetten. |
|
Wenn Datei vorhanden |
Alles |
Diese Einstellung legt fest, was Data Prep Studio tun soll, wenn eine Datei mit dem gleichen Namen in dem Ordner existiert, den Sie im Feld „Exportordner“ angegeben haben. Wählen Sie eine Aktion aus, wenn die Exportdatei bereits existiert:
Hinweis: Beim Export in PDF werden Anhänge an bestehende Tabellen nicht unterstützt. |
|
Codierungstyp |
Text |
Diese Einstellung legt fest, welcher Codierungstyp auf die Textdatei angewendet wird. Gegenwärtig werden die Codierungstypen Codeseite, UTF-8, UTF-16LE und UTF-16BE akzeptiert. |
|
Codeseite |
Text |
Wenn der ausgewählte Codierungstyp „Codeseite“ ist, legt diese Einstellung fest, welche Codeseite für die CSV-Datei gelten soll. |
|
DOS-Dateibeendungszeichen (x1A) anhängen |
Text |
Diese Einstellung weist die Anwendung an, ein DOS EOF-Zeichen in die Exportdatei einzufügen. |
|
Seitenumbrüche einfügen |
Text |
Dieses Feld beschreibt, wo in der Exportdatei Seitenumbrüche eingefügt werden sollen. Es gibt auch die Möglichkeit, keine Seitenumbrüche einzufügen. Die folgenden Optionen sind verfügbar:
|
|
Automatically Select All Reports (Automatisch alle Berichte auswählen) |
Alles |
Diese Einstellung weist die Anwendung an, alle mit der Tabelle verknüpften Berichte automatisch in die Exportdatei aufzunehmen. |
|
Bericht(e) auswählen |
Alles |
Diese Einstellung zeigt alle Berichte an, die in der zu exportierenden Tabelle enthalten sind. Aktivieren Sie die Kontrollkästchen der Berichte, die Sie der Exportdatei hinzufügen möchten. |
|
Seiteneinrichtung |
|
Sie können Sie die Ränder, das Seitenformat und die Ausrichtung der Berichtsexporte ändern, indem Sie auf die Schaltfläche Seiteneinrichtung klicken. Die Standardwerte dieser Einstellungen sind auf der Registerkarte „Standardtabellen-Seiteneinrichtung“ im Dialogfeld Aktuelle Arbeitsbereich-Einstellungen angegeben. |
|
Textcodierung |
|
Diese Einstellung gibt an, welche Art der Textcodierung auf die Exportdatei angewendet werden soll. Als Textcodierungstypen werden Westlich, Japanisch, Vereinfachtes Chinesisch und Traditionelles Chinesisch akzeptiert. Um die Standardeinstellung zu verwenden, wählen Sie Aktuelles Systemgebietsschema des Benutzers aus. |
|
Passwort zum Öffnen des Dokuments erfordern |
|
Wählen Sie diese Option aus, um ein Passwort für die Exportdatei festzulegen. Klicken Sie auf die Schaltfläche Öffnungspasswort, um das gewünschte Passwort festzulegen. |
|
Zugriff auf Dokumenteninhalte beschränken |
|
Wählen Sie diese Option aus, um den Zugriff auf den Inhalt der Exportdatei zu verwalten. Sie können das Drucken, das Extrahieren von Kontext, das Bearbeiten und das Kommentieren für die Exportdatei einschränken oder zulassen. Um eine der Einschränkungen auf die Exportdatei anzuwenden, müssen Sie ein Passwort festlegen, indem Sie auf die Schaltfläche Berechtigungspasswort klicken. |
|
Verschlüsselungstyp |
|
Diese Einstellung gibt an, welcher Verschlüsselungstyp auf die Exportdatei angewendet werden soll. Die folgenden Optionen sind verfügbar:
|
|
Automatically Select All Reports (Automatisch alle Berichte auswählen) |
Alles |
Diese Einstellung weist die Anwendung an, alle mit der Tabelle verknüpften Berichte in die Exportdatei aufzunehmen. Sie gilt nur für Berichtsexporte. |
|
Berichte auswählen |
Alles |
Wenn die Option Automatically Select All Reports (Alle Berichte automatisch auswählen) deaktiviert ist, gibt diese Einstellung an, welche der Berichte, aus denen die Tabelle besteht, in die Exportdatei aufgenommen werden sollen. Sie gilt nur für Berichtsexporte. |
-
Klicken Sie rechts unten im Fenster auf die Schaltfläche Exportieren, um den Exportvorgang auszuführen.
-
Wenn der Exportvorgang abgeschlossen ist, wird der Fensterbereich „Exportergebnisse“ angezeigt.
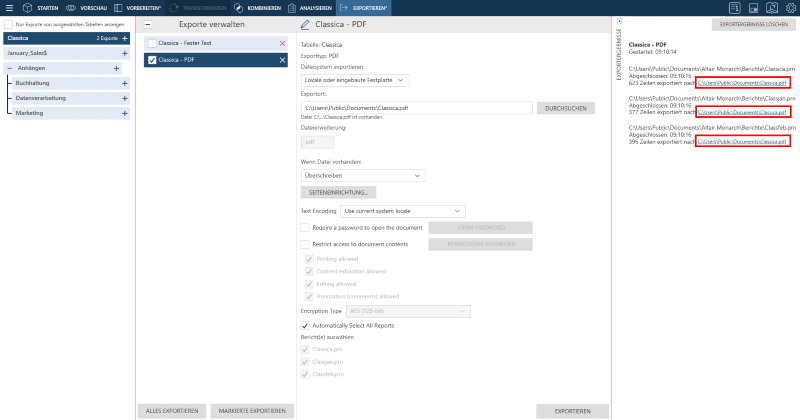
-
Wenn der Export erfolgreich abgeschlossen wurde, wird ein Export-Link angezeigt. Wenn Sie auf diesen Link klicken, wird der Ordner angezeigt, in dem Sie die exportierte Summierung gespeichert haben.
-
Sie können alle Exportergebnisse aus diesem Fensterbereich löschen, indem Sie oben rechts im Fensterbereich auf Exportergebnisse löschen klicken.
-
Wenn Sie mehrere Exporte konfiguriert haben und eine Exportvalidierung stattfindet, z. B. wenn die Dateierweiterung für einen bestimmten Export nicht mit den zulässigen Erweiterungen für einen bestimmten Exporttyp übereinstimmt oder der Dateiname zu lang ist, wird die Schaltfläche Alle exportieren deaktiviert und der problematische Export wird durch einen roten Rahmen im Fensterbereich Exporte verwalten gekennzeichnet. Die Probleme im Zusammenhang mit diesem Export müssen behoben werden, bevor alle Exporte ausgeführt werden können.
Schnellberichtsexporte einrichten
-
Klicken Sie im Fenster „Vorbereiten“ auf den Dropdown-Pfeil rechts neben der Tabelle, die Sie exportieren möchten, um das zugehörige Kontextmenü anzuzeigen, und wählen Sie dann aus den angezeigten Optionen Schneller Berichtsexport aus.
Alternativ können Sie diese Tabelle im Exportfenster auswählen, mit der rechten Maustaste klicken und dann Schneller Berichtsexport auswählen.
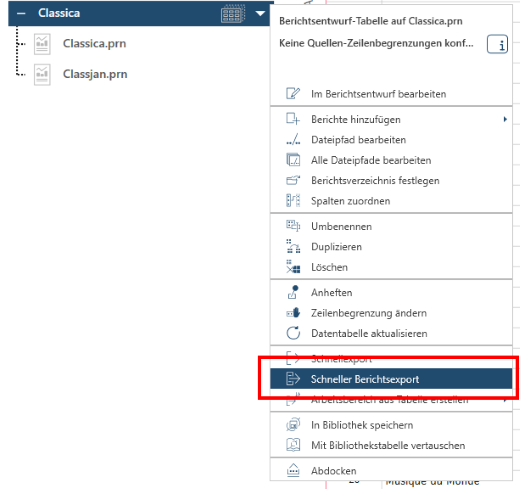
Das Dialogfeld Exporttyp auswählen wird angezeigt.
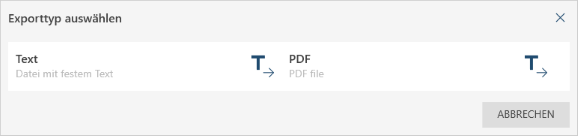
-
Wählen Sie den Dateityp aus, in den der Bericht exportiert werden soll.
Daraufhin wird das Dialogfeld Exporteigenschaften angezeigt.
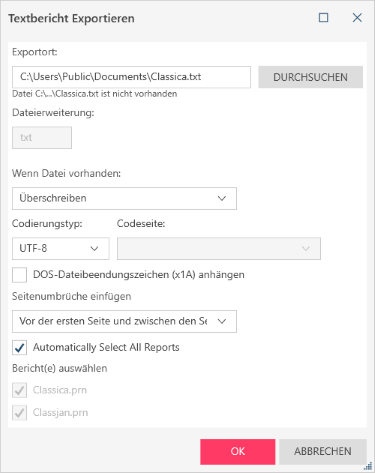
-
Ändern Sie die Eigenschaften Ihres Exports anhand der oben angegebenen Tabelle und klicken Sie dann auf OK, wenn Sie fertig sind.
© 2024 Altair Engineering Inc. All Rights Reserved.