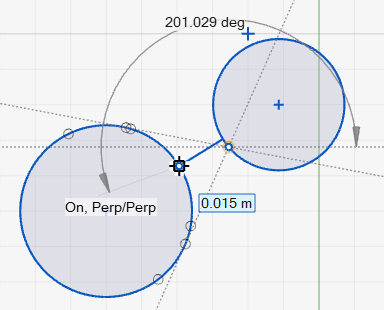スケッチ制約
接線、垂直などの形状面の関係をスケッチカーブに適用します。
形状を作成すると、多数のスケッチ制約が自動的に適用されます。たとえば、ほぼ水平なラインを引くと、そのラインに対して自動的に水平制約が作成され、正確な水平ラインになります。制約があることによって、スケッチを変更しても、意図したスケッチエンティティ間の関係をそのまま維持できます。
スケッチ制約の適用または削除
スケッチ制約を形状に適用して、スケッチエンティティ間の想定関係が損なわれないようにするか、スケッチ制約を削除して自由形式のオブジェクトをより自由に作成できるようにします。
- スケッチモードで、制約するエンティティを選択します。
-
制約ツールバーでアイコンを選択または選択解除します。制約が選択されていると、スケッチ内のエンティティをすばやく選択して制約を適用できます。

ヒント:- 制約ツールバーをワークスペースの左側または右側にドラッグして、ドッキングさせます。
- ツールバーの表示/非表示を切り替えるには、のスケッチにある制約ツールバーの表示チェックボックスを使用します。
- 制約はコンテキストメニューでも利用できます。スケッチエンティティを右クリックしてから、コンテキストメニューの上部にあるアイコンを選択または選択解除して、制約を適用または削除します。
- 赤と緑のスケッチ軸を選択して制約を適用できます。
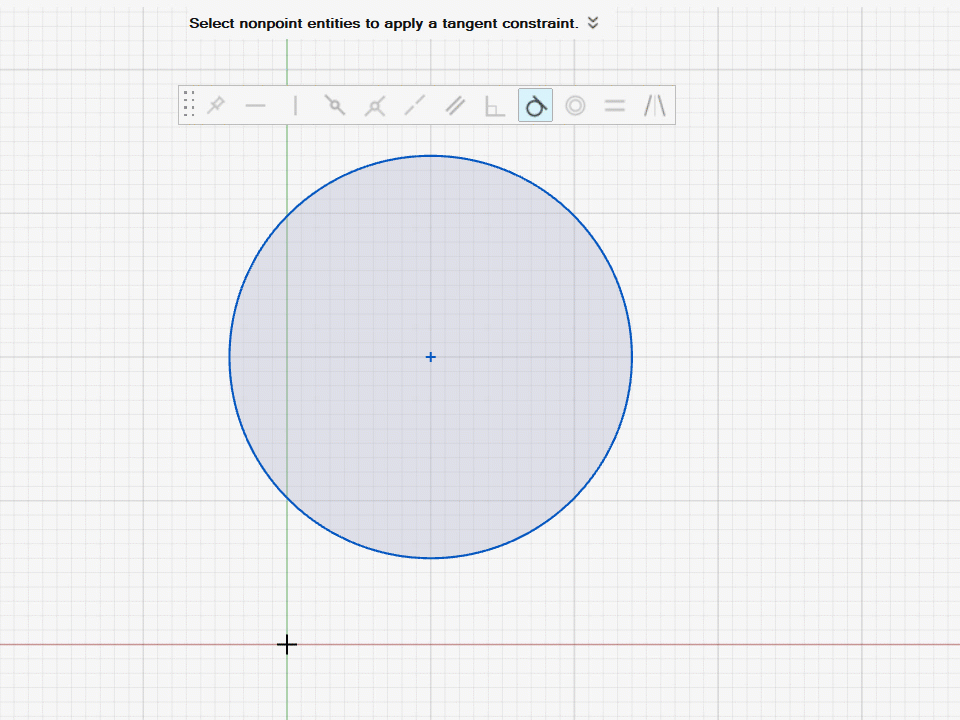
制約 説明 固定 
スケッチカーブの位置をロックします。 ラインが固定されていても、端点を移動して長さを変更できます。ラインの端点は独立したエンティティなので、別々に固定できます。
注: すべての固定制約を削除するには、制約を右クリックして固定を解除を選択します。水平 
個々のラインをクリックして、それらが水平になるように制約します。 この制約はポイントを揃えることにも使えます。
垂直 
個々のラインをクリックして、それらが垂直になるように制約します。 この制約はポイントを揃えることにも使えます。
中点 
ポイントと任意の他のエンティティ(スプラインを除く)をクリックして、そのポイントをエンティティの中点に制約します。 同じ場所に配置 
ポイントと任意の他のエンティティをクリックして、ポイントが他のエンティティと同じ場所に配置するように制約します。 ヒント: 同位置にあるスケッチエンティティの上にカーソルを合わせると、カーソルの横にバッジが現れ、ツールチップが表示されます。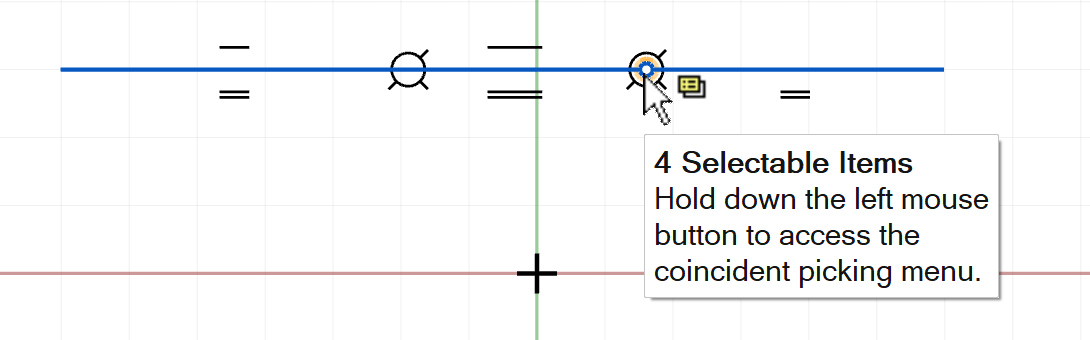
これは、左マウスボタンを押したまま一致エンティティピッキングメニューにアクセスし、そこから目的のスケッチエンティティを選択できることを示します。
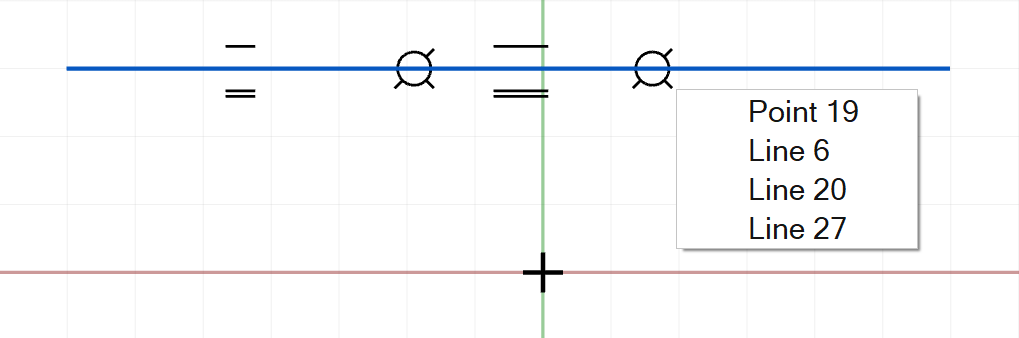
同一線上に配置 
2本のラインをクリックして、同じ直線に沿うように制約します。 2番目のラインは、まだ制約されていない限り、最初に選択したラインと同一線上に配置されるように移動します。制約されている場合は、最初のラインが移動します。
平行 
2本のラインをクリックして、それらが平行になるように制約します。 直角 
2本のラインをクリックして、それらが直角になるように制約します。 接線 
ラインと円/円弧(または2つの円/円弧)をクリックして、それらが互いに接するように制約します。 同心円 
2つの円/円弧をクリックして、それらの中心が同じになるように制約します。 等しい 
2本のラインをクリックして、それらの長さが同じになるように制約します。 2つの円/円弧をクリックして、それらの半径が同じになるように制約します。
オフセット 
スケッチカーブは、他のスケッチカーブからオフセットされます。 注: この制約は、オフセット制約を削除するために、スケッチ制約のコンテキストメニューからのみ適用できます。対称 
2つのスケッチエンティティは、構成ラインを中心に対称に制約されます(ミラーカーブなど)。 注: この制約は、2つのエンティティと構成ラインが選択されている場合に、スケッチ制約のコンテキストメニューからのみ適用できます。構成 
スケッチカーブをクリックして構造形状に変換します。 無限 
スケッチをクリックすると、その端点が延長され、無限の構成ラインが作成されます。 他を選択 これは制約ではありません。 オーバーラップしているスケッチエンティティを選択する際にこのオプションを選択すると、どのスケッチエンティティを選択するかを指定できます。
ヒント:
- すべての制約を非表示にするには、のスケッチで制約の表示を解除します。
- 水平方向の制約が垂直に表示されたり、その逆の場合は、コンテキストメニューの軸に揃えるオプションを使って、X軸が水平、Y軸が垂直になるようにスケッチの軸を揃えます。
- コンテキストメニューのすべての制約を削除を選択すると、モデル内のすべてのスケッチからすべての制約を削除できます。
- コンテキストメニューから固定を解除を選択すると、モデル内の固定制約をすべて削除できます。
推測機能の使用
推測機能とは、スケッチ中に自動的に適用される制約のことで、正確なスケッチをすばやく作成するのに役立ちます。
- スケッチモードで、編集するエンティティを選択します。
-
エンティティを編集すると、参考になる推測機能が表示さます。
拘束 説明 接線-接線 2つの円の間にラインをスケッチするときに、接線-接線の推測機能により、そのラインを両方の円に対する接線にすることができます。 
垂直-垂直 2つの円の間にラインをスケッチするときに、垂直-垂直の推測機能により、そのラインを両方の円に対して垂線にすることができます。