Tutorial: Getting Started with Motion
Learn how to create connections, add a motor and spring damper force, and run a motion analysis.
In this lesson you will learn how to:
- Ground a part
- Create a rigid group
- Connect parts with joints
- Determine the direction of gravity
- Add a motor to the model
- Apply a spring-damper force
- Run a motion analysis
Open the CAD model
- Press F7 to open the Demo Browser.
-
Double-click the M01_FourBar.x_t file in the Motion folder
to load it in the modeling window.

- If not already visible, press F2 to open the Model Browser.
- Check that the display units are set to MKS.
Ground a Part
-
On the Motion ribbon, select the
Ground tool from the Connections category.

Tip: To find and open a tool, press Ctrl+F. For more information, see Find and Search for Tools. -
Select the Base part to ground it.
The part turns red, and the part icon in the Model Browser
 changes to indicate that it is a ground part.
changes to indicate that it is a ground part.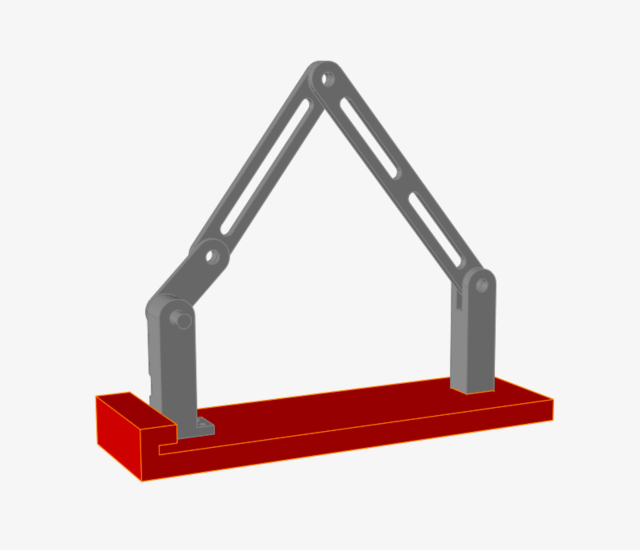
- Right-click and mouse through the check mark to exit, or double-right-click.
Create a Rigid Group
-
Select the Rigid Groups tool.
-
Select the Base, Mount Crank, and
Mount Clevis parts in the bottom half of the
mechanism.
The parts turn red as you select them.
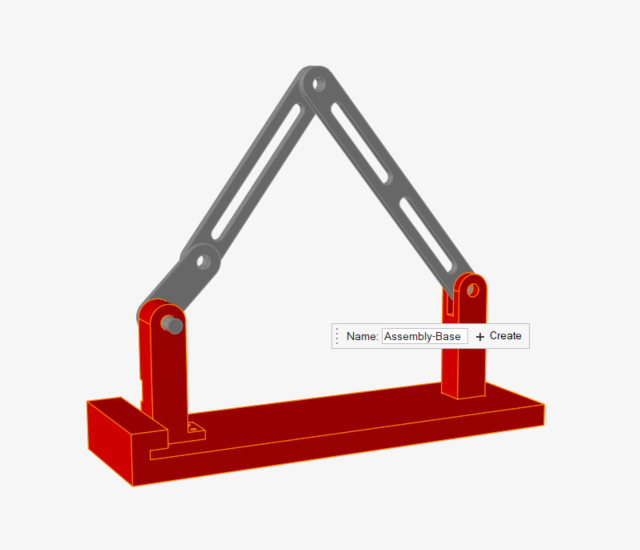
-
Click the floating Create New Group icon to place the
parts you selected into a new rigid group.
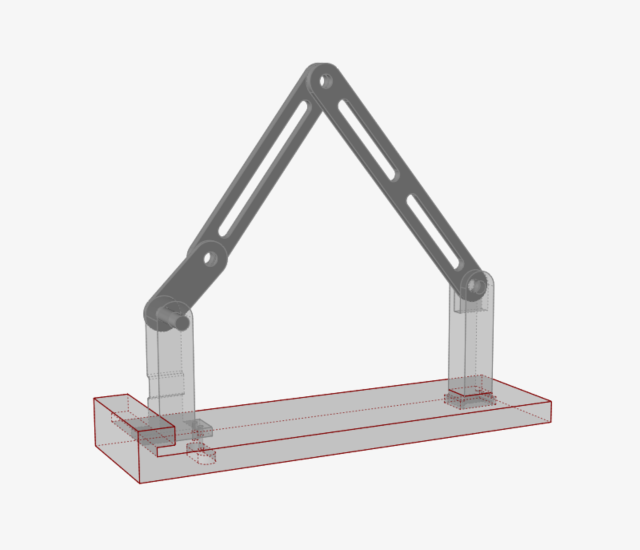
- Right-click and mouse through the check mark to exit, or double-right-click.
Run a Simple Motion Analysis
-
Click the Quick Run button on the Analyze Motion tool to
see the model in motion.

-
Notice that the ground parts remain stationary and some of the unconnected
parts fall down due to the effect of gravity.
Note: The Quick Run is a toggle button, so you can also use it to stop an analysis that is still running.
-
After the analysis has stopped running, the
 icon appears and you are automatically placed into
review mode. Click the Review Motion Results icon or
double-right-click to exit review mode.
icon appears and you are automatically placed into
review mode. Click the Review Motion Results icon or
double-right-click to exit review mode.

Connect Parts with Joints
-
Select the Joints tool.

- Check that the guide bar is set to the default settings (All Parts, All, Auto).
-
Click
 , then the
, then the  button.
button.

Joints are created at neighboring parts in the model. The colors indicate the joint state (in this case all have been set to Active).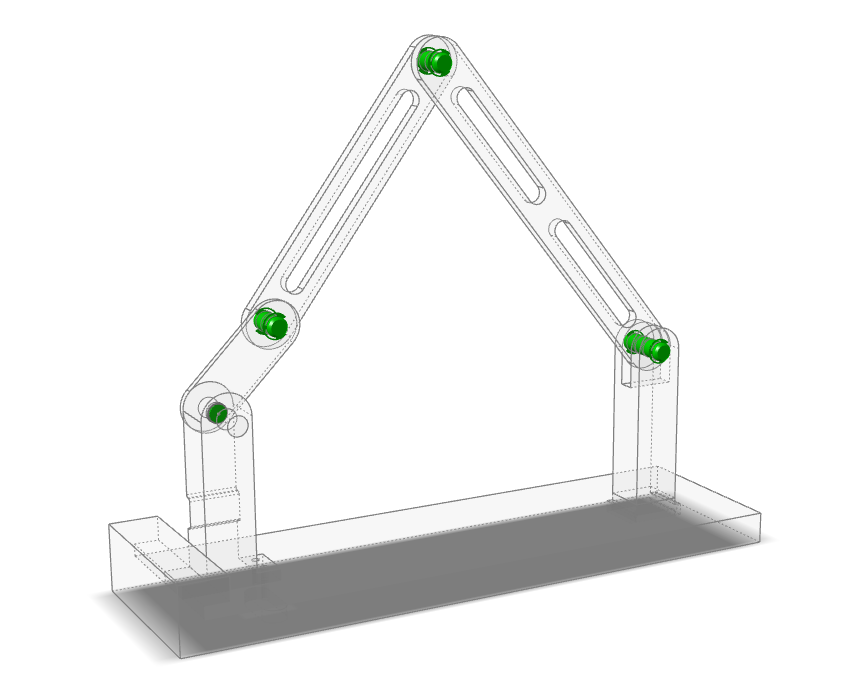
- Right-click and mouse through the check mark to exit, or double-right-click.
Inspect the Gravity Direction
-
Open the Gravity tool:
-
Notice that a vector is displayed which indicates the direction of
gravity.
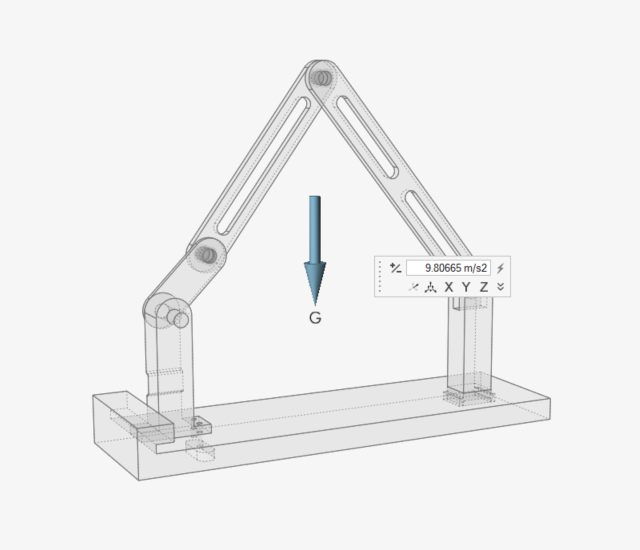
- Right-click and mouse through the check mark to exit, or double-right-click.
Change the Run Settings and Rerun the Analysis
-
Hover over the Analyze Motion tool, then click the
Run Settings icon to open the Run Motion Analysis
window.

- Change the Output Rate to 100 by entering the value in the field or clicking the 100 button.
-
Click Gravity and verify that it is set to
Yes.
This is the default setting for a motion analysis.
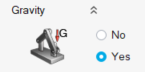
- Close the Run Motion Analysis window.
-
Click the Quick Run button on the Analyze Motion tool to
see movement of the model with the joint connections in place.

-
Click the Quick Run button again to stop the
analysis.

- Double-right-click to exit review mode.
Add a Motor to Drive the Mechanism
-
Select the Motors tool.

-
Click the Cen (center) snap point of the Link Crank part
to define the shaft connection point.
The feature turns red.
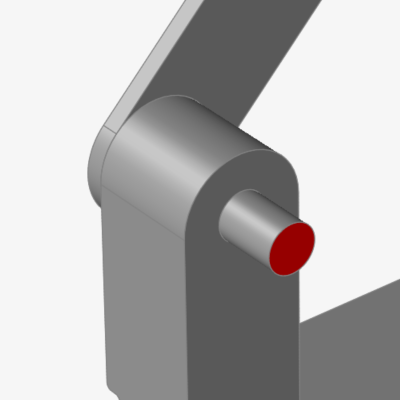
-
Select the Mount Crank as the base connection.
The motor is created, and a microdialog appears with the Speed set to 60 rpm.
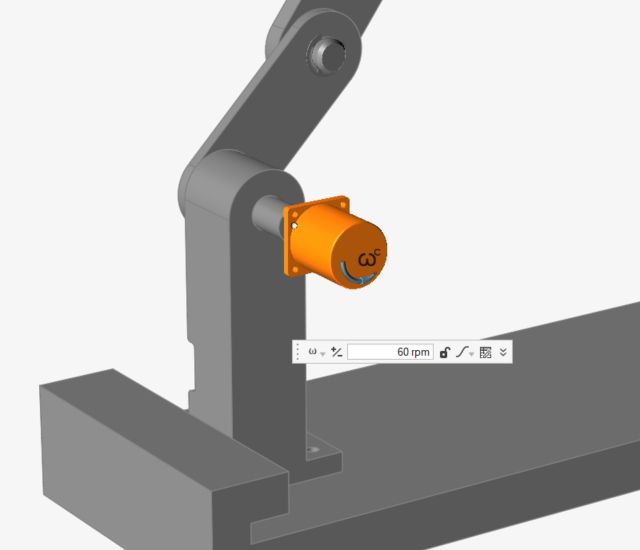
- Right-click and mouse through the check mark to exit, or double-right-click.
Add a Spring-Damper Force
-
Select the Coil Spring tool on the Springs icon.

-
Click the Mid (middle) snap point of the Link Dual Slot
part.
The selected feature turns red.
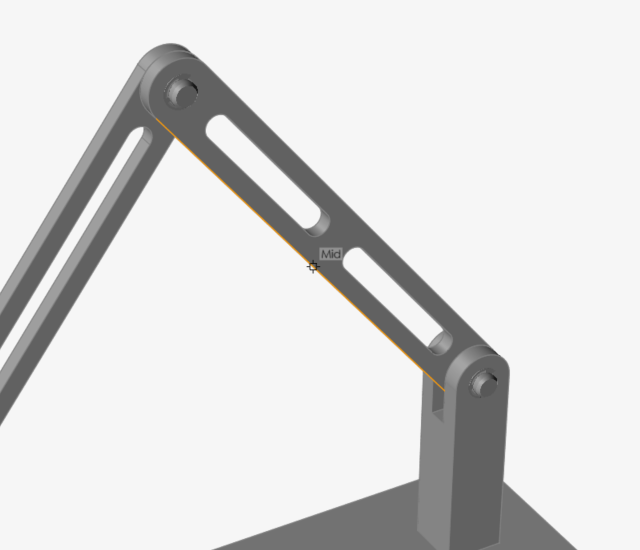
-
Select the Base part.
A coil spring appears and the microdialog shows the default settings.
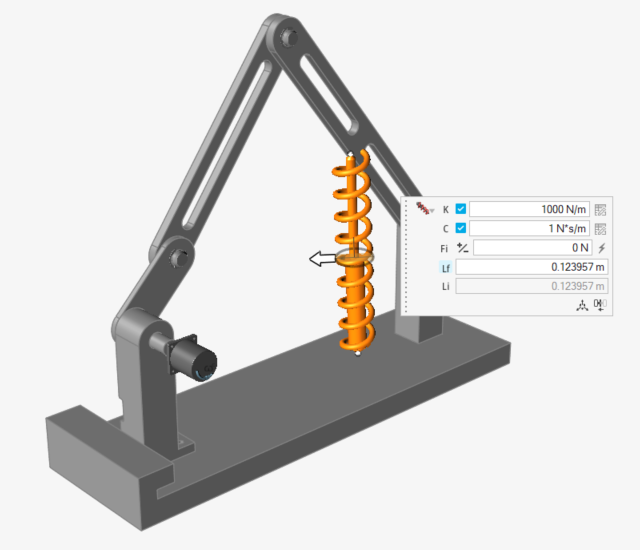
-
Click and drag the end point manipulator at the bottom of the spring to
relocate it to the Mid snap point of the Base part.
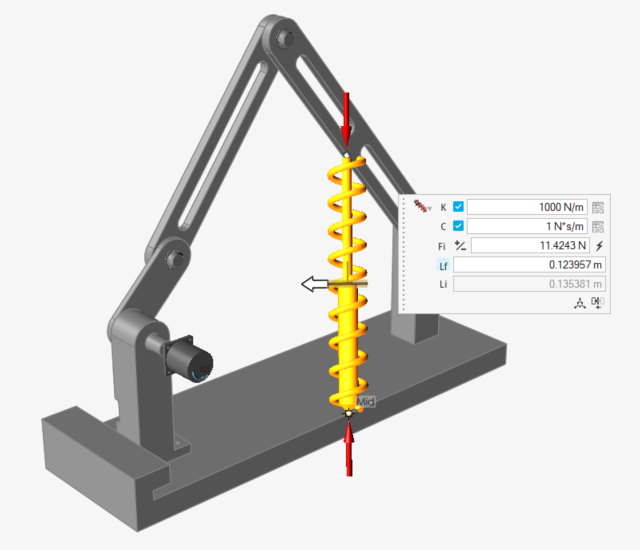
-
In the microdialog, change the K stiffness value to
2500 N/m.
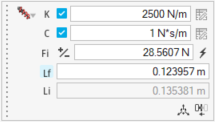
-
Click and drag the white arrow manipulator to reduce the spring Diameter
slightly.
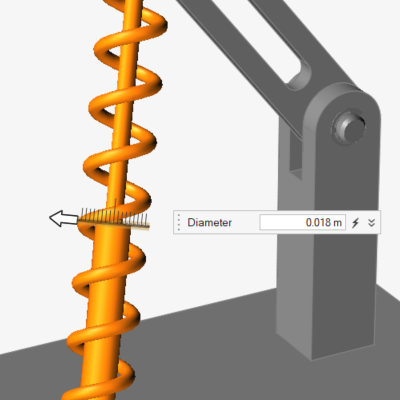
- Right-click and mouse through the check mark to exit, or double-right-click.
Change the Run Settings and Rerun the Analysis
-
Click the Run Settings icon.

-
Change the End Time to 2 s by entering the value in the
field or clicking the 2 button.
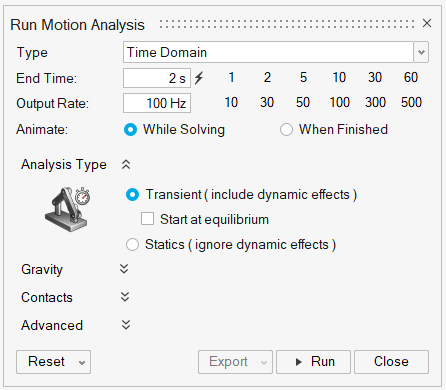
- Close the window.
-
Click the Quick Run button to see movement of the model
with motor and coil spring in place.

- After two seconds, the run will complete and you will automatically be placed into the Review Motion Results tool.
- Optional: Click the Play button on the animation toolbar to review the results.
Review the Motion Analysis Results
-
Change the Time on the animation toolbar to
0.73 s by dragging the slider bar.

-
Select Coil Spring 1 in the modeling window to see a
plot of the spring forces.
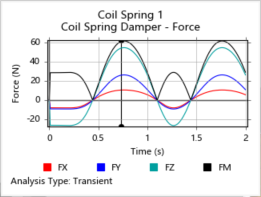
-
Select Motor 1 to see a plot of the motor's
output.
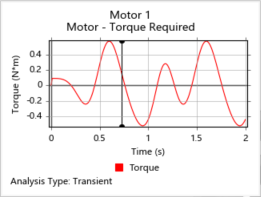
-
Click on the pin connecting the Link Single Slot to the Link Dual Slot to view
a plot for the pin.
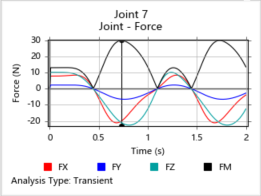
Note: Right-click on the plot to view other components that can be plotted. - Right-click and mouse through the check mark to exit, or double-right-click.
