Create Iso Surfaces for Nodal Results
-
From the View Controls toolbar, click
 .
.
-
From the Iso panel, select the data type that should be used to calculate the
iso values from the Result type drop-down menu.
The available result types change depending on the result file that is loaded.Each result type is followed by a letter that indicates the category to which it belongs. (t) indicates a tensor-type result, such as stress or strain tensors. (v) indicates a vector-type result, such as displacement, velocity, and acceleration. (s) indicates a scalar-type result. (c) indicates complex results.Tip: Click the expansion button
 to open the Choose From List
dialog, where you can filter result types for faster selection.
to open the Choose From List
dialog, where you can filter result types for faster selection. -
Select a data component type from the second drop-down menu in the result type
section.
The list of available components is based on the selected result type. For example:
Result type Component options Displacement (v) Mag, X, Y, or Z. Stress (t) vonMises, Signed vonMises, P1(major), P2(mid), P3(minor), Pressure, MaxShear, Intensity, In-plane P1(major), In-plane P2(minor), XX, YY, ZZ, XY, YZ, or ZX. 1D stress Multiple options are listed for various elements such as: CELAS, CROD, CBAR, CBEAM, etc Energy (s) No component selection is necessary. -
Before creating an iso plot, you may pick one or more entities from the
model.
- Click the Components input collector and use the extended entity selection menu.
- Pick entities directly from the model in the modeling window.
Note: If no selection is made, the iso plot will be applied to displayed components by default.Component selection restricts the iso surface to the selected parts only, while displaying the rest of the geometry which needs to be displayed in full. In most of the CFD applications, the fluid elements need to be iso surfaced, with the structural parts displayed as a whole. The figure below shows a pump impeller geometry, with the iso surface on the fluid elements based on pressure data. The contour shown is velocity of the fluid as it is displaced by the impeller blade.Figure 1. 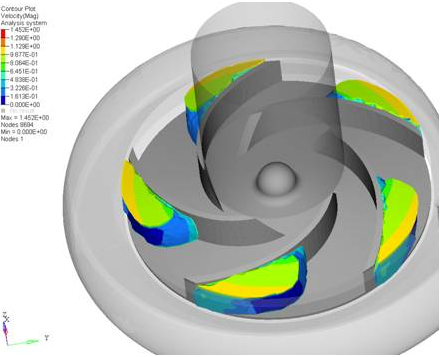
When performing ALE simulations in Radioss, or other solvers, of fuel tank sloshing or ditching of an airplane, the iso surface of density on selected components (the mesh representing the fluid) helps visualize the interaction of the fluid with the structure. The image below shows a ditching simulation of an airplane in water. The airplane block is investigated while the density iso surface is applied only on the fluid to show the water displacement due to ditching.Figure 2. 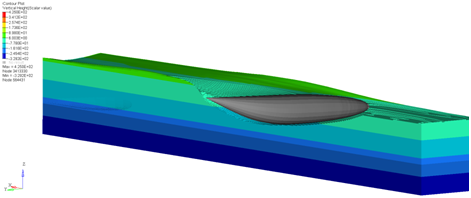
-
Select the coordinate system that will be used to calculate the results from
the Resolved in drop-down menu.
Coordinate System Description Global System Transforms to the global system. proj: none indicates that no projection rule is selected for shells. If a projection rule is selected (using the Projection Rule button) it will be displayed.
Elemental System Transforms results to the element coordinate system. In HyperLife, the element coordinate system is defined by element connectivity. Analysis System Displays the vector and tensor results as they are output from the solver. User System Click the System input collector to select a system by ID or pick from the screen. Note: This option is available when the results file contains a user-defined coordinate system.proj: none indicates that no projection rule is selected for shells. If a projection rule is selected in the Projection Rule dialog, it will be displayed next to the User System option.
-
Click Apply.
The selected options are applied and the model is displayed in iso value mode.