ACU-T: 5200 Rigid-Body Dynamics of a Check Valve
Tutorial Level: Intermediate
This tutorial provides the instructions for setting up, solving, and viewing results for a simulation of the opening of a pressure check valve. In this simulation, AcuSolve is used to compute the forces on the valve due to the time-varying inlet flow field and to compute the motion of the valve that results from these flow forces. This tutorial is designed to introduce you to a number of modeling concepts necessary to perform simulations of rigid-body dynamics.
Prerequisites
Prior to starting this tutorial, you should have already run through the introductory tutorial, ACU-T: 1000 Basic Flow Set Up, and have a basic understanding of HyperMesh CFD and AcuSolve. To run this simulation, you will need access to a licensed version of HyperMesh CFD and AcuSolve.
Problem Description
The problem to be addressed in this tutorial is shown schematically in Figure 1. It consists of a cylindrical pipe containing water that flows past a check valve with a shutter attached to a virtual spring (not included in the geometry). The inlet pressure varies over time and the movement of the shutter will be determined as a function of the balance of the fluid forces against the reactive force of the spring. The problem is rotationally periodic at 30° increments about the longitudinal axis, and it is assumed that the resulting flow is also rotationally periodic, allowing for modeling with the use of a wedge-shaped section. For this tutorial, a 30° section of the geometry is modeled, as shown in the figure. Modeling a portion of an rotationally periodic geometry leads to reduced computation time while still providing an accurate solution.

The pipe has an inlet diameter of 0.08 m, and is 0.3 m long. The check-valve assembly is 0.085 m downstream of the inlet. It consists of a plate 0.005 m thick with a centered orifice 0.044 m in diameter and a shutter with an initial position 0.005 m from the opening, simulating a nearly closed condition. The shutter plate is 0.05 m in diameter and 0.005 m thick. The shutter plate is attached to a stem 0.03 m long and 0.01 m in diameter. The mass of the shutter and stem is 0.2 kg and its motion is affected by a virtual spring with a stiffness of 2162 N/m. The motion of the valve shutter is limited by a stop mounted on a perforated plate downstream of the shutter.
Note that AcuSolve's internal rigid-body-dynamics solver is not able to simulate contact. Therefore, this problem is formulated to avoid contact between the valve and the stop.
- Scale up the fluid forces calculated by AcuSolve
by a factor of 12 to represent the full load on the device when the
displacement of the body is computed.
Using this approach, the full stiffness of the valve spring is used in the rigid-body solution, and the full mass of the valve is used.
- Scale down the mass of the valve and the stiffness of the spring to by a
factor of 12 to match the fraction of the valve geometry to be modeled.
Using this approach, the loading passed to the rigid-body solver is not scaled.
This second approach is used in this tutorial; the scaled mass of 0.0167 kg and the scaled stiffness of 180.1667 N/m will be used .
The fluid in this problem is water, which has a density (ρ) of 1000 kg/m3 and a molecular viscosity (μ) of 1 X 10-3 kg/m-sec.
At the start of the simulation the flow field is stationary. Flow is driven by the pressure at the inlet, which varies over time as a piecewise linear function shown in Figure 2. As the pressure at the inlet rises, the flow will accelerate as the valve opens. The turbulence viscosity ratio is assumed to be 10.
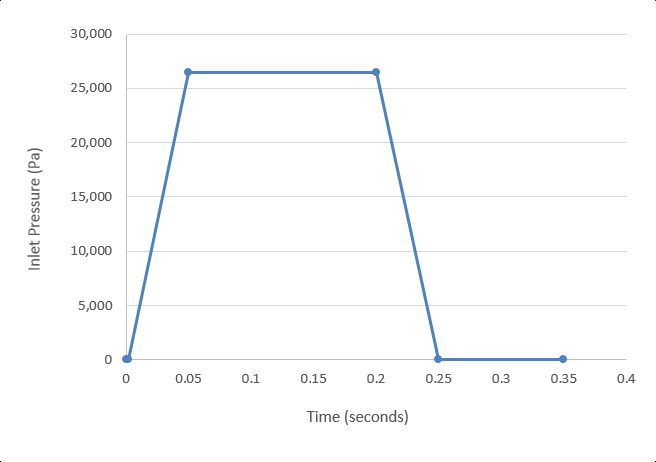
Prior simulations of this geometry indicate that the average velocity at the inlet reaches a maximum of 0.9 m/s. At this velocity, the Reynolds number for the flow is 72,000. When the Reynolds number is above 4,000, it is generally accepted that flow should be modeled as turbulent.
Note that the initial conditions of the flow are actually laminar, however, the increase in flow velocity and flow around the valve shutter is expected to cause a rapid transition to turbulent conditions. Therefore, the simulation will be set up to model transient, turbulent flow. When performing a transient analysis, convergence is achieved at every time step based on the defined stagger criteria. Mesh motion will be modeled using arbitrary mesh movement (arbitrary Lagrangian-Eulerian mesh motion).
For this case, the transient behavior of interest occurs in the time it takes for the pressure to ramp up and ramp back down, which is given by the transient pressure profile. To allow time for the spring to recover, additional time will be simulated. For this tutorial, 0.1 s is added after the pressure drops back to initial conditions, for a total duration of 0.35 s.
Another critical decision in a transient simulation is choosing the time increment. The time increment is the change in time during a given time step of the simulation. It is important to choose a time increment that is short enough to capture the changes in flow properties of interest, but does not require unnecessary computation time.
The change in inlet pressure from initial conditions to maximum occurs over 0.048 s. A time increment of 0.002 s would allow for excellent resolution of the transient changes, without requiring excessive computational time.
Start HyperMesh CFD and Create the HyperMesh Model Database
-
Start HyperMesh CFD from the Windows Start
menu by clicking .
When HyperMesh CFD is loaded, the Geometry ribbon is open by default.
-
Create a new .hm database in
one of the following ways:
- From the menu bar, click .
- From the Home tools, Files tool group, click the Save As tool.
Figure 3. 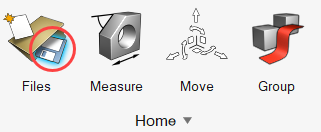
- In the Save File As dialog, navigate to the directory where you would like to save the database.
-
Enter CheckValve_RBD as the name for
the database and then click Save.
This will be your problem directory and all the files related to the simulation will be stored in this location.
Import and Validate the Geometry
Import the Geometry
- From the menu bar, click .
- In the Import File dialog, browse to your working directory and then select ACU-T5200_pressureCheckValve.x_t and click Open.
-
In the Geometry Import Options dialog, leave all the
default options unchanged and then click Import.
Figure 4. 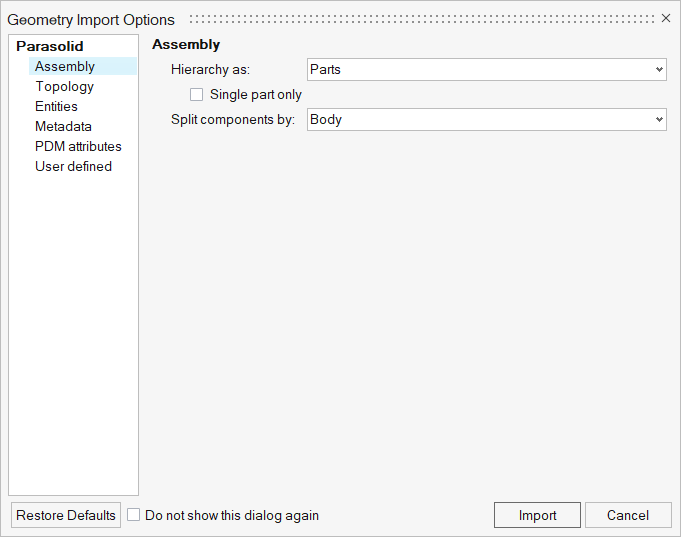
Figure 5. 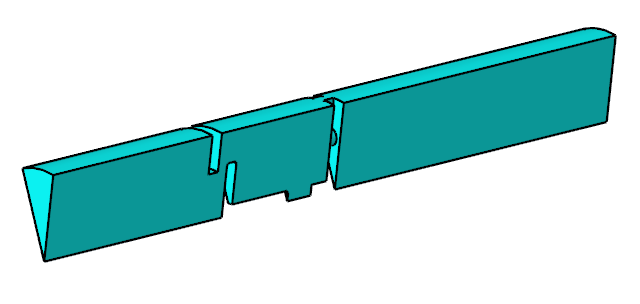
Validate the Geometry
-
From the Geometry ribbon, click the Validate tool.
Figure 6. 
The Validate tool scans through the entire model, performs checks on the surfaces and solids, and flags any defects in the geometry, such as free edges, closed shells, intersections, duplicates, and slivers.The current model does not have any of the issues mentioned above. Alternatively, if any issues are found, they are indicated by the number in the brackets adjacent to the tool name.
Observe that a blue check mark appears on the top-left corner of the Validate icon. This indicates that the tool found no issues with the geometry model.Figure 7. 
- Press Esc or right-click in the modeling window and swipe the cursor over the green check mark from right to left.
- Save the database.
Set Up Flow
Set Up the Simulation Parameters and Solver Settings
-
From the Flow ribbon, click the Physics tool.
Figure 8. 
The Setup dialog opens. -
Under the Physics models setting:
- Set Time marching to Transient.
- Set the Time step size to 0.002 and the Final time to 0.35.
- Select Spalart-Allmaras as the Turbulence model.
Figure 9. 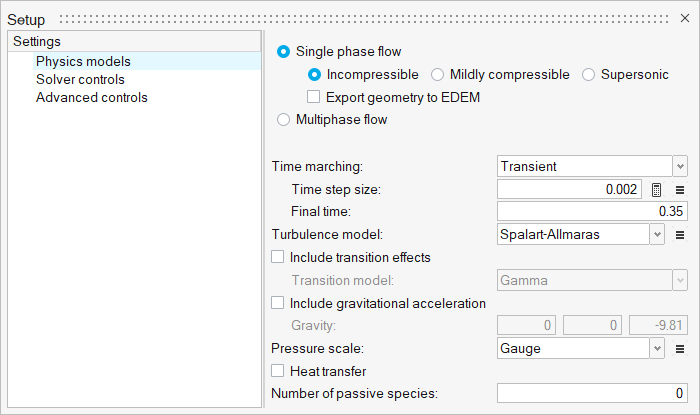
-
Click the Solver controls setting and set the Maximum
stagger iterations to 3.
Figure 10. 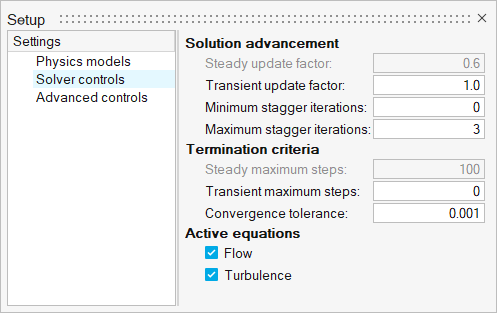
- Close the dialog and save the model.
Create a Multiplier Function for the Inlet Pressure
-
From the Flow ribbon, click the arrow next to the
Setup tool set, and then select
Multipliers.
Figure 11. 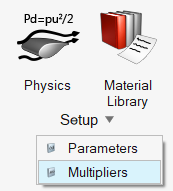
-
Click
 in the
Multiplier Library dialog.
in the
Multiplier Library dialog.
- In the multiplier creation dialog, change the name of the multiplier function to Inlet Pressure by clicking on the top-left corner.
- Set the Type to Piecewise Linear.
- Verify that the Variable is set to Time and Evaluation is set to Time Step.
-
Click
 four
times to add four rows to the bottom of the table.
four
times to add four rows to the bottom of the table.
-
Enter the table values according to the image below.
Figure 12. 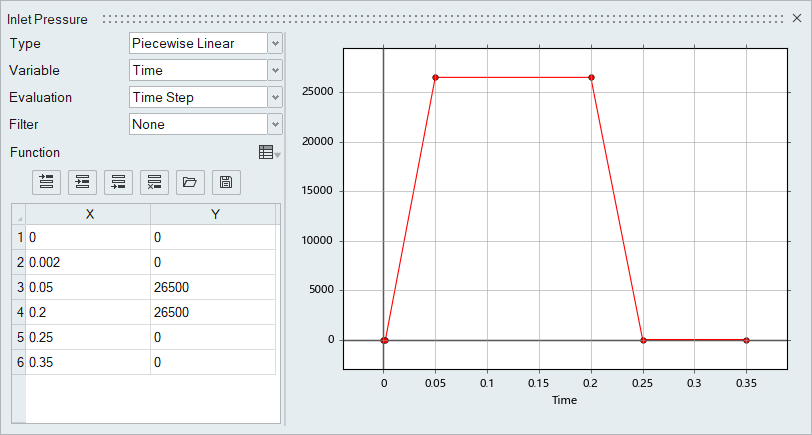
Assign Material Properties
-
From the Flow ribbon, click the Material tool.
Figure 13. 
-
Click anywhere on the pipe geometry.
The entire geometry is highlighted.
Figure 14. 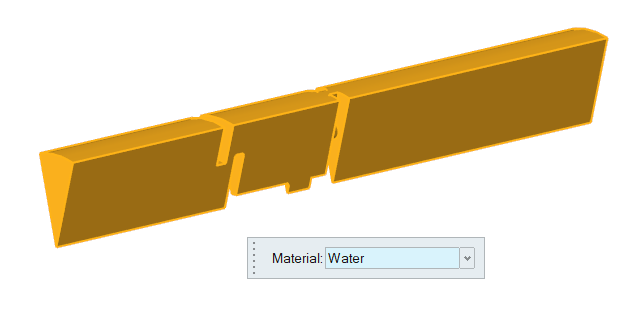
- In the microdialog, select Water from the Material drop-down menu.
-
On the guide bar, click
 to execute
the command and exit the tool.
to execute
the command and exit the tool.
- Save the model.
Define Flow Boundary Conditions
-
From the Flow ribbon, Pressure
tool group, click the Stagnation Pressure tool.
Figure 15. 
- In the modeling window, click the inlet surface, as shown in Figure 16.
- In the microdialog, enter a value of 1 N/m2 for the Stagnation pressure.
-
Click the Multiplier function drop-down and select the function
Inlet Pressure from the list.
Figure 16. 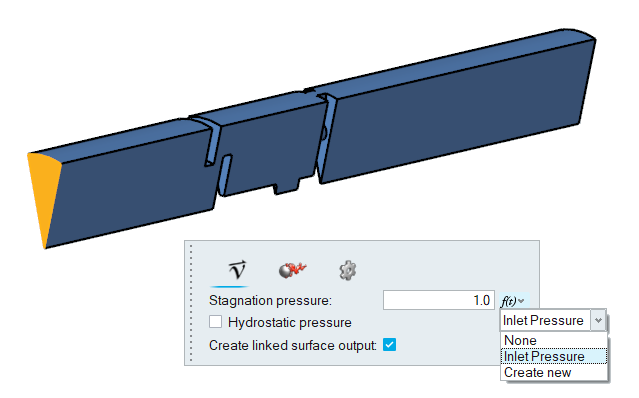
-
Click the Turbulence icon on the microdialog, set the
Turbulence input type to Viscosity Ratio, and then enter
a value of 10 for the Turbulence viscosity ratio.
Figure 17. 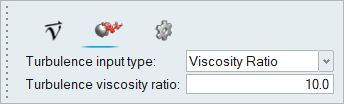
-
On the guide bar, click
 to execute the command and remain in the
tool.
to execute the command and remain in the
tool.
- In the Boundaries legend, right-click Stagnation pressure and rename it to Inlet and then press Enter.
-
Click the Outlet tool.
Figure 18. 
-
Click the outlet surface shown in the figure below.
Figure 19. 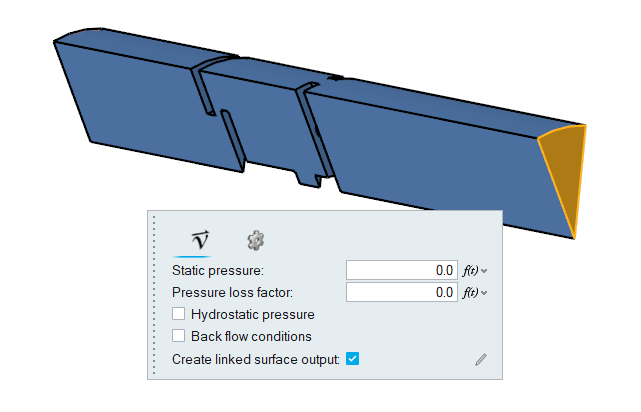
-
On the guide bar, click
 to execute
the command and exit the tool.
to execute
the command and exit the tool.
-
Click the Symmetry tool.
Figure 20. 
-
Select the two surfaces shown in the figure below.
Figure 21. 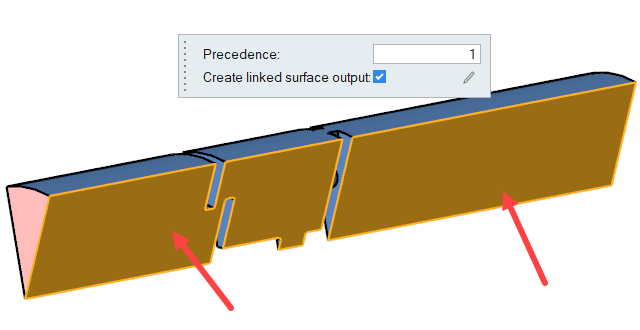
-
On the guide bar, click
 to execute the command and remain in the
tool.
to execute the command and remain in the
tool.
- In the Boundaries legend, rename Symmetry to Front_symmetry.
-
Rotate the model and select the other two symmetry faces.
Figure 22. 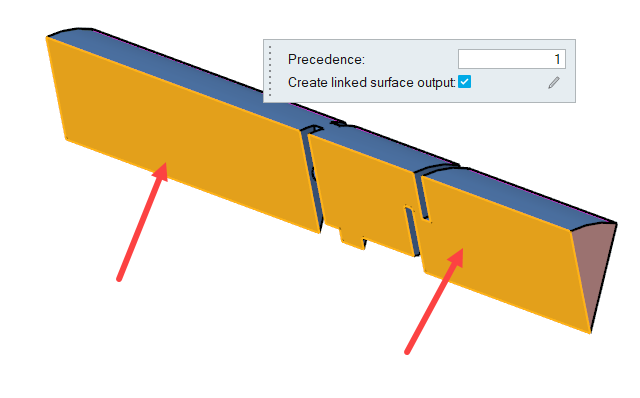
-
On the guide bar, click
 to execute the command and remain in the
tool.
to execute the command and remain in the
tool.
- In the Boundaries legend, rename Symmetry to Back_symmetry.
- Save the model.
Set Up Motion
In this step, you will activate the mesh motion and define the rigid body motion for the valve wall. Then, you will define the mesh displacement boundary conditions for the symmetry surfaces.
Define the Mesh Motion Type
-
From the Motion ribbon, click the Settings tool.
Figure 23. 
-
In the Setup dialog, change the Mesh motion to
Arbitrary.
Figure 24. 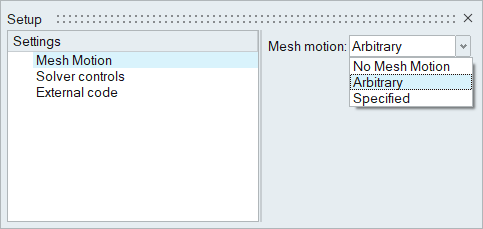
Define Rigid Body Motion
-
From the Motion ribbon, click the Rigid Body tool.
Figure 25. 
- On the guide bar, activate the Surfaces selector by clicking it.
-
For convenience, hide the Front_symmetry and Back_symmetry faces in the
modeling window by selecting the four surfaces and
then pressing H on the keyboard or by right-clicking and
selecting Hide from the context menu.
Figure 26. 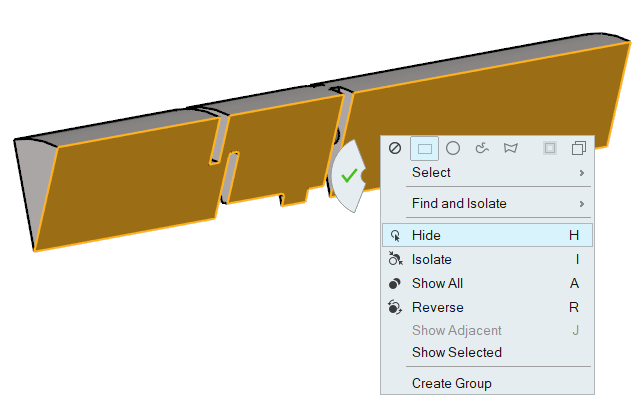
-
Select the valve wall surfaces, shown in the figure below, by using box
selection (hold and drag the left mouse button).
The number of surfaces selected should be 8, which will show on the guide bar.
Figure 27. 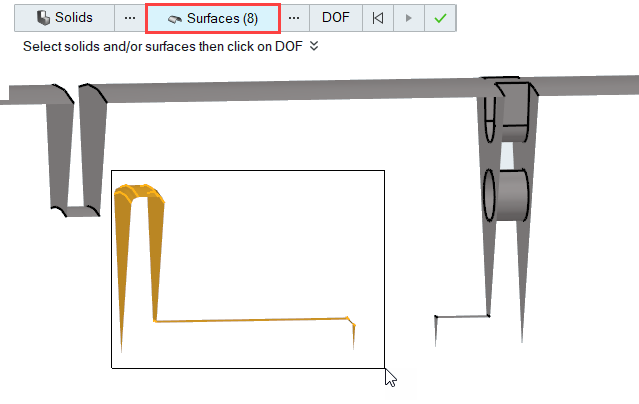
- On the guide bar, click DOF and then click anywhere on the valve wall surfaces in the modeling window.
-
In the microdialog that appears, enter the following
values:
- Mass: 0.0167 kg
- Center: (0, 0, 0)
Figure 28. 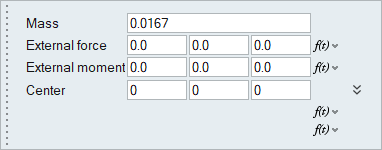
- Click the X-displacement arrow in the modeling window.
-
In the microdialog, enter a value of
180.1667 kg/sec2 for Kxx, the stiffness of
the spring.
Figure 29. 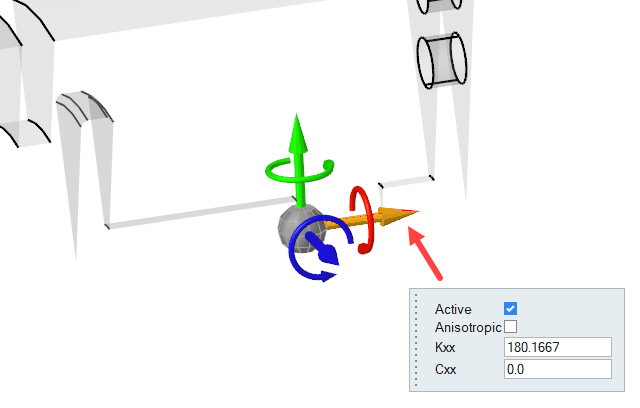
-
Click the X-rotation arrow and deactivate it.
Figure 30. 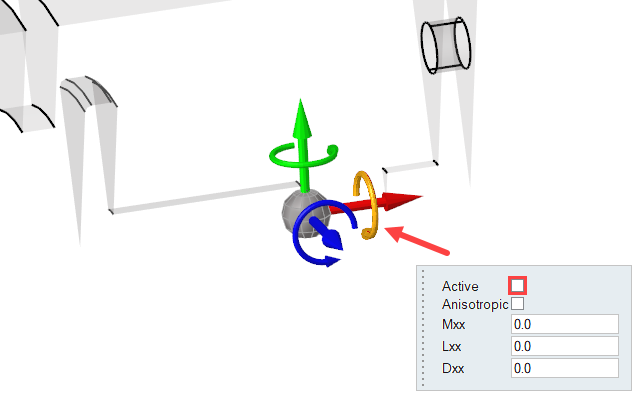
-
Similarly, click the remaining four arrows (Y-displacement, Y-rotation,
Z-displacement, and Z-rotation) and deactivate them.
This will ensure that the valve body translates only in the x-direction.
-
On the guide bar, click
 to execute
the command and exit the tool.
to execute
the command and exit the tool.
- Turn on the display of all the surfaces and save the model.
Define the Mesh Displacement Boundary Conditions
-
From the Motion ribbon, click the Planar Slip tool.
Figure 31. 
- Select the two front symmetry surfaces shown in Figure 32.
-
In the Mesh Motion legend, rename Planar Slip to
Front_symmetry by double-clicking the name.
Figure 32. 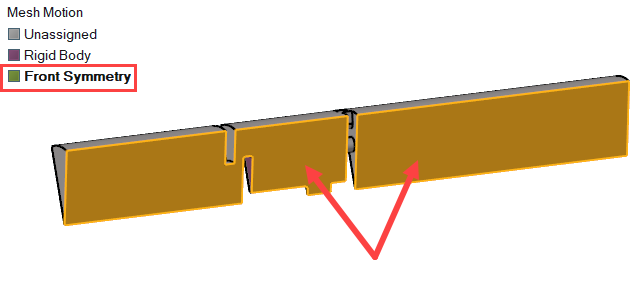
-
On the guide bar, click
 to execute the command and remain in the
tool.
to execute the command and remain in the
tool.
- Rotate the model and select the two back symmetry faces.
- In the Mesh Motion legend, rename Planar Slip to Back_symmetry.
-
On the guide bar, click
 to execute
the command and exit the tool.
to execute
the command and exit the tool.
- Save the model.
Generate the Mesh
In this step, you will define the mesh controls and then generate the mesh.
Define the Zone Mesh Controls
-
From the Mesh ribbon, Zones
tool group, click the Cylinder
tool.
Figure 33. 
-
In the modeling window, hover the mouse around the
point shown in the figure below. When the preview cylinder zone is parallel to
the axis of the pipe, click the model near the point shown below.
This point will be the center of the front face of the cylinder. In the next few steps you will edit the coordinates of this point manually.
Figure 34. 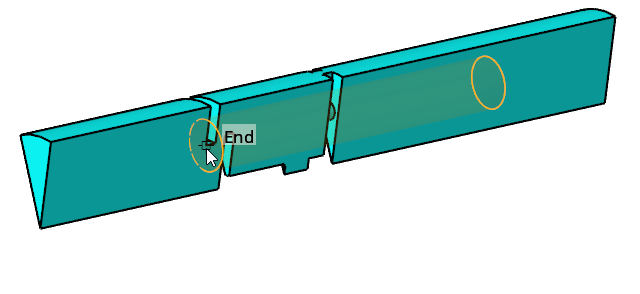
-
Move the mouse cursor away from the center and then click again.
A preview of the zone should be displayed on the screen along with the manipulator. The manipulator allows you to modify the location and orientation of the zone.
Figure 35. 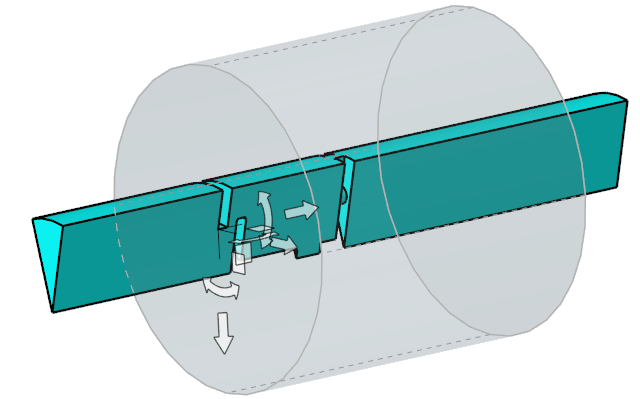
-
Click the center of the manipulator and enter the following coordinates for the
center (-0.06, 0.02, 0).
Figure 36. 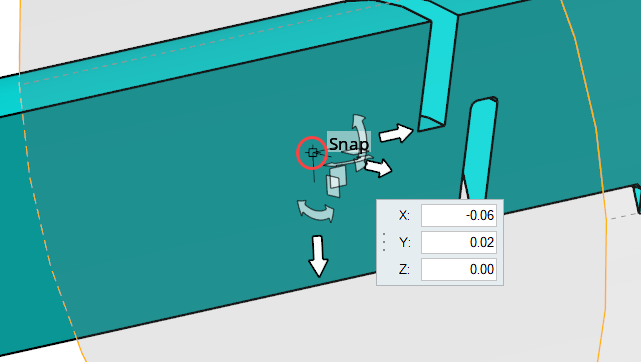
-
Double-click the cylindrical surface of the zone and enter
0.022 m as the radius of the cylinder.
Figure 37. 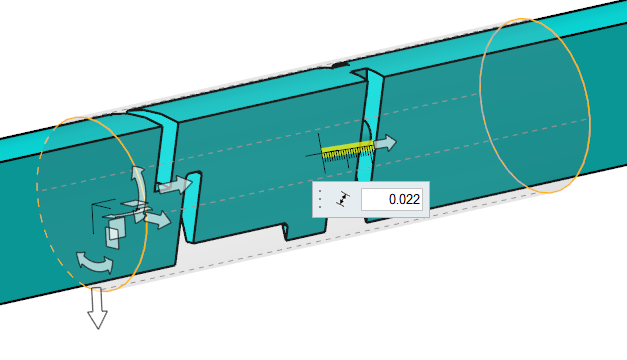
-
Double-click the base of the cylinder and enter 0.1 m as
the height of the cylinder.
Figure 38. 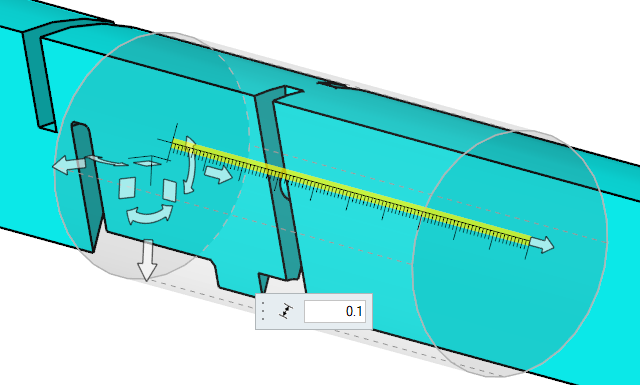
- Click anywhere in the empty space in the modeling window.
- Enter a value of 0.0015 m for the mesh size in the microdialog.
-
In the Refinement zones legend, rename the zone to Valve region mesh
refinement.
Figure 39. 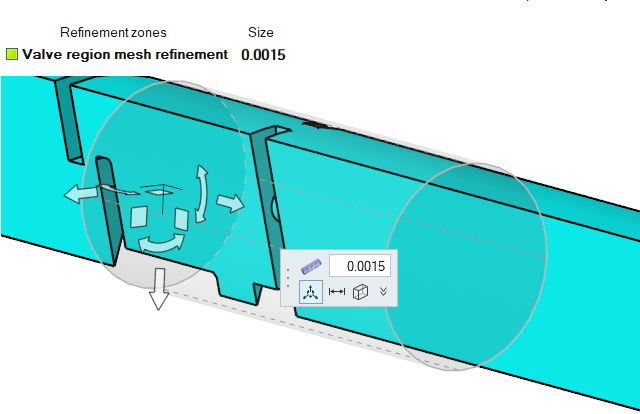
- Save the model.
Define the Boundary Layer Controls
-
From the Mesh ribbon, click the Boundary Layer tool.
Figure 40. 
-
Right-click in the modeling window and go to .
All the wall surfaces should be highlighted and a dialog for BL specification appears.
-
Enter the following values in the dialog:
- First layer thickness: 0.00035
- Total number of layers: 3
- Growth method: Constant
- Initial growth rate: 1.2
- Termination policy: Truncate
- Activate Enable surface mesh modification.
Figure 41. 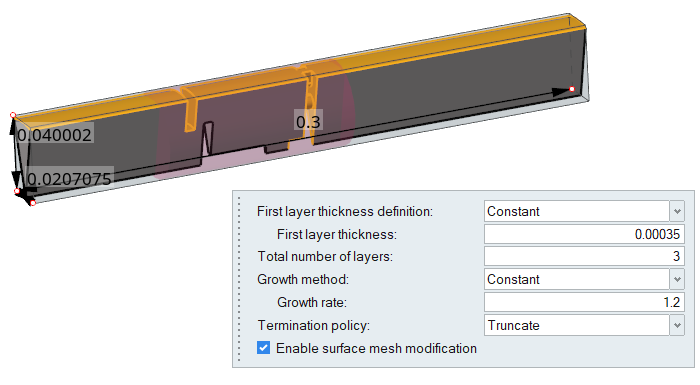
- In the BL Controls legend, rename the BL control to Pipe walls BL.
-
On the guide bar, click
 to execute the command and remain in the
tool.
to execute the command and remain in the
tool.
- In the next few steps, you will define the boundary layer mesh control for the valve walls. For convenience, hide the front and back symmetry faces.
- Select the valve wall surfaces using the box selection method.
-
In the dialog that appears, enter the following values for the BL
specification:
- First layer thickness: 0.00015
- Total number of layers: 3
- Growth method: Constant
- Initial growth rate: 1.2
- Termination policy: Truncate
- Activate Enable surface mesh modification.
Figure 42. 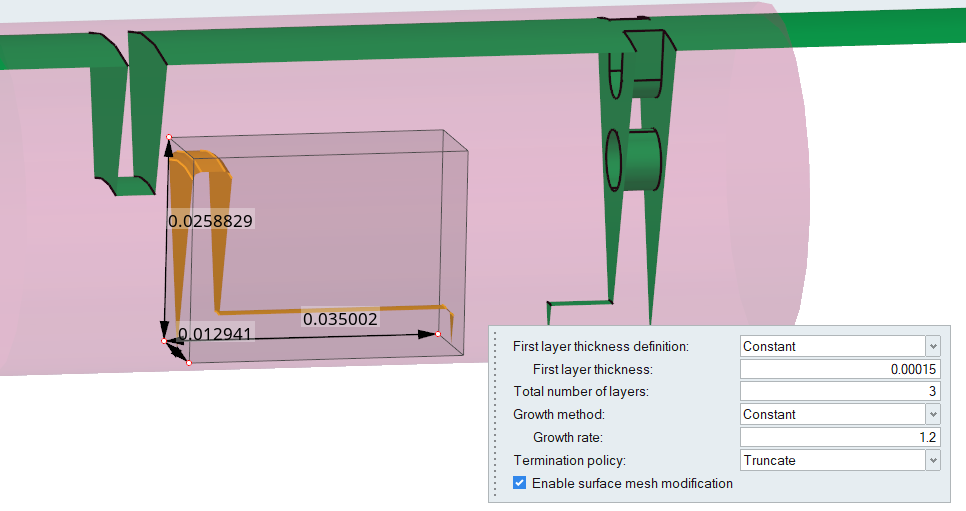
- In the BL Controls legend, rename the BL control to Valve walls BL.
-
On the guide bar, click
 to execute
the command and exit the tool.
to execute
the command and exit the tool.
-
Click the drop-down next to the Mesh Controls tool set and select Advanced.
Figure 43. 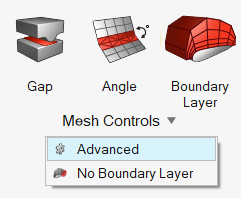
-
In the Advanced mesh settings dialog, change the Boundary
layer element type to Tetra and then close the
dialog.
Figure 44. 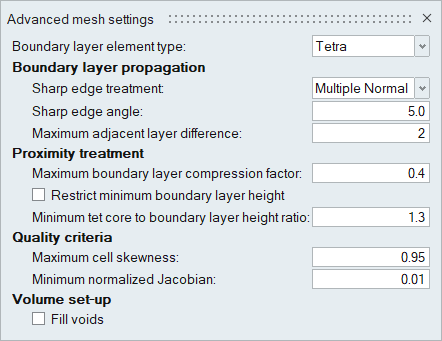
- Turn on the display of all the surfaces and save the model.
Generate the Mesh
-
From the Mesh ribbon, click the
Volume tool.
Figure 45. 
- In the Meshing Operations dialog, set the Mesh size option to Maximum size and set the Maximum element size to 0.005.
- Deactivate Curvature based surface refinement.
-
Click Mesh to generate the mesh.
Figure 46. 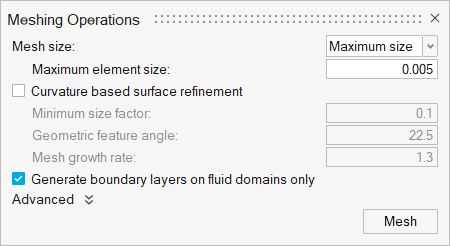
Once the meshing process has started, the Run Status dialog appears and the application moves to the Solution ribbon.
- Once the meshing is completed, close the Run Status dialog.
Compute the Solution
Define Nodal Outputs
-
From the Solution ribbon, click the Field tool.
Figure 47. 
-
In the Field Outputs dialog, set the Time step interval to
3 for the Solution variables.
Figure 48. 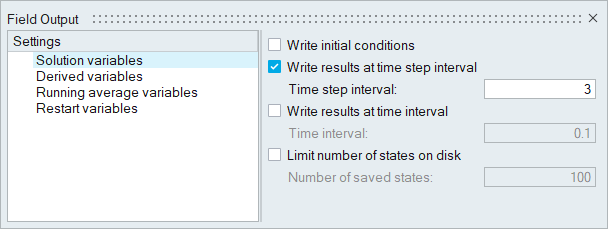
Launch AcuSolve
-
From the Solution ribbon, click the Run tool.
Figure 49. 
- Set the Parallel processing option to Intel MPI.
- Optional: Set the number of processors to 4 or 8 based on availability.
- Deactivate the Automatically define pressure reference option.
-
Leave the remaining options as default and click
Run to launch AcuSolve.
Figure 50. 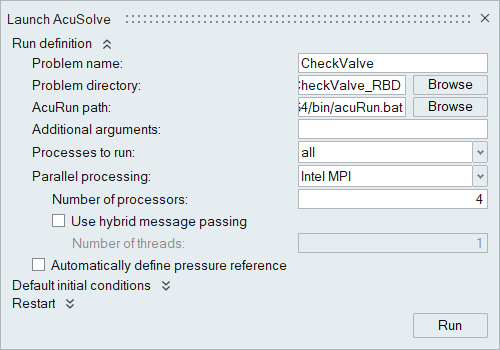
The Run Status dialog opens. Once the run is complete, the status is updated and you can close the dialog.
Monitor Results
-
From the Solution ribbon, click the Plot tool.
Figure 51. 
-
Click
 next to the Library tab.
next to the Library tab.
-
Keep the X-axis set to Step. For the Y-axis, click the
tree browser
 and select
mesh_displacement under Surface Output.
mesh_x_displacement is selected by default for the coordinate direction.
and select
mesh_displacement under Surface Output.
mesh_x_displacement is selected by default for the coordinate direction. - Check the box for Rigid Body - surface output under Selector.
- Check the box for Twin Y-Axis.
- Click the tree browser for the second Y-axis and select pressure under Surface Output.
-
Check the box for Inlet - Output under Selector.
Figure 52. 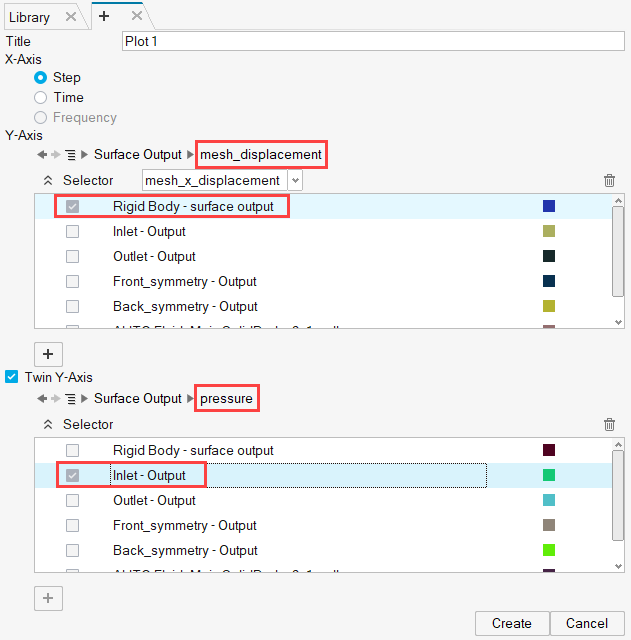
-
Click Create.
Figure 53. 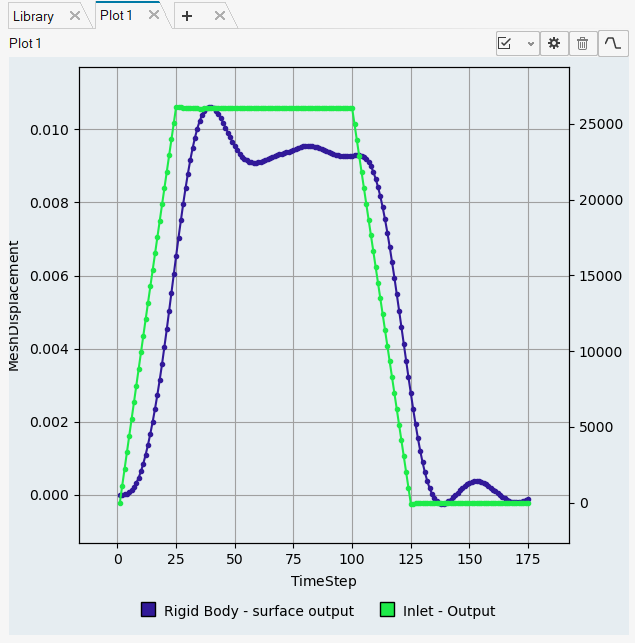
Post-Process the Results with HM-CFD Post
Create an Animation of Velocity Magnitude
- Once the solution is completed, navigate to the Post ribbon.
- From the menu bar, click .
-
Select the AcuSolve
.log file in your problem
directory to load the results for post-processing.
The solid and all the surfaces are loaded in the Post Browser.
-
Click the Top face on the View Cube to align the
model.
Figure 54. 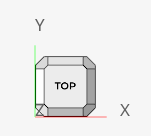
- In the Post Browser, right-click Front_symmetry and select Isolate.
- Right-click Front_symmetry once more and select Edit.
- In the display properties microdialog, set the display to velocity.
- Activate the Legend toggle and set the max velocity to 6.0.
-
Click
 and set the Colormap Name to Rainbow
Uniform.
and set the Colormap Name to Rainbow
Uniform.
Figure 55. 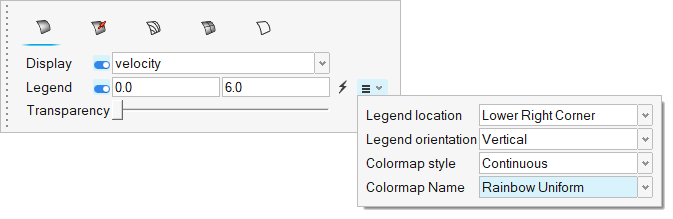
-
Click
 on the guide bar.
on the guide bar.
-
Click
 at the bottom of the modeling window to view a live animation of the flow.
at the bottom of the modeling window to view a live animation of the flow.
Figure 56. 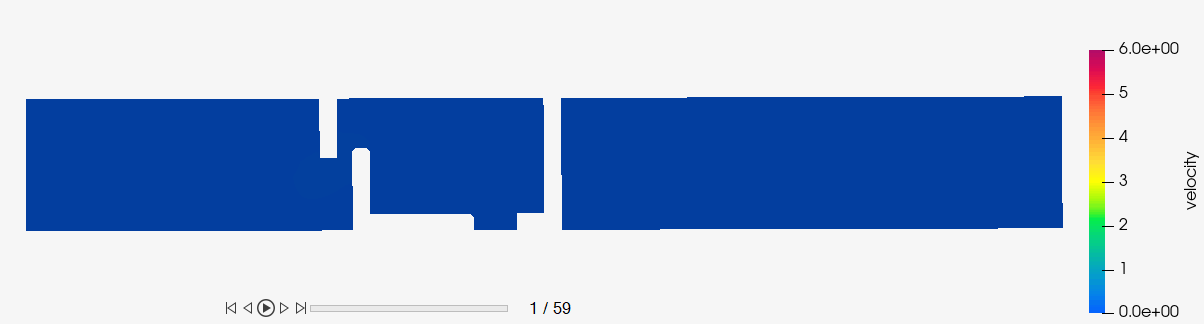
-
Save the animation.
- Go to .
-
Click
 on the toolbar.
on the toolbar.
- Uncheck Include mouse cursor.
- Set the frame rate to 50.
-
Click
 on the toolbar then drag over the area you
want to record.
on the toolbar then drag over the area you
want to record.
-
Click
 to start recording and the same button to
stop recording.
to start recording and the same button to
stop recording.
- Name the file and save it.
Display Pressure Contours and Velocity Vectors on a Section Cut
- Right-click in the modeling window and select Show All.
-
Click the Slice Planes tool.
Figure 57. 
- Select the plane perpendicular to the z-axis.
-
Make sure the View Cube is aligned with the Top face.
Figure 58. 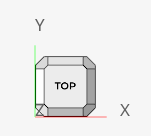
-
Click
 in the slice plane microdialog.
in the slice plane microdialog.
-
Turn off the Display in the Contour tab of the display
properties microdialog.
Figure 59. 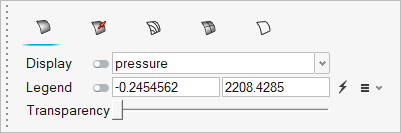
- Click the Vector Display tab.
- Turn the Display on, set the variable to velocity, and the value to 0.001.
- Set the Coloring to pressure.
-
Activate the Legend toggle and click
 to reset the range.
to reset the range.
-
Click
 , set the Legend location to Upper
Center, the Legend orientation to
Horizontal, and the Colormap Name to
Rainbow Uniform.
, set the Legend location to Upper
Center, the Legend orientation to
Horizontal, and the Colormap Name to
Rainbow Uniform.
Figure 60. 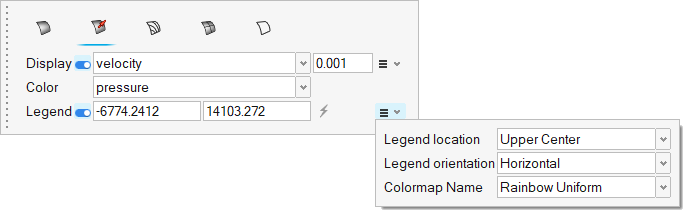
-
Click
 on the guide bar.
on the guide bar.
-
In the Post Browser, right-click Slice Plane
1 and select Isolate.
Figure 61. 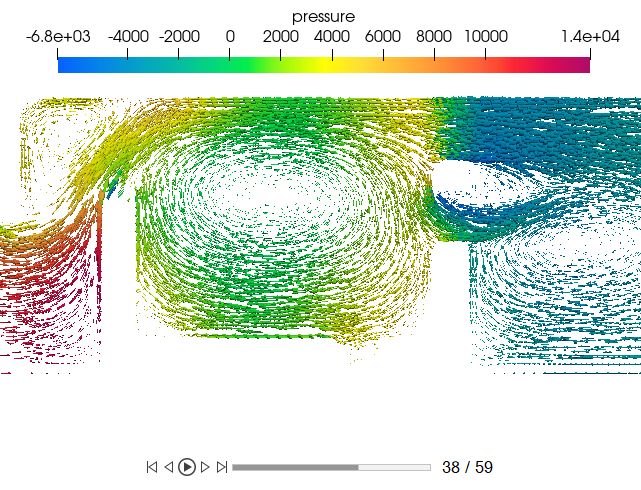
Summary
In this tutorial, you learned how to set up and solve a CFD simulation involving rigid body mesh motion. You started by importing geometry, then defined the flow set up. Next, you defined the mesh motion set up and then generated the mesh. Once the solution was computed, you post-processed the results using the Plot tool and HyperMesh CFD Post.