Apply Constraints
Apply pin, blankholder and drawbead contraints.
Add/Edit Pin Constraints
Apply Pin constraints to the points and edges of a part or FE mesh.
-
From the Feasibility ribbon, Setup tools, Constrain
tool group, click the Pin tool.

-
Left-click on a point or edge of a part, or on an individual node or edge of a
FE mesh, to place a pin constraint.
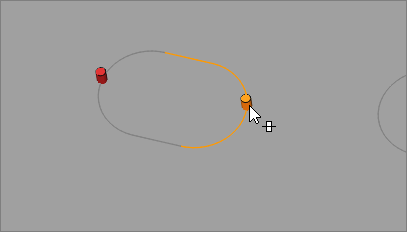
Note: To improve edge selection on FE mesh, adjust the angle in Preferences. -
Select the pin to toggle translation on or off along the edge.
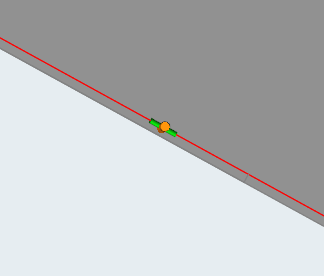
Note: You can not toggle translation if the selected edge is- along the draw direction, or within +/- 2 degrees
- a closed loop
Tip: Apply a pin constraint to multiple edges by holding Ctrl while left-clicking. Once you have selected all necessary
edges, left-click to place the pin constraint.
Add/Edit Blankholder
Use the Blankholder tool to create blankholder constraints.
Blankholder constraints can be defined as the upper and lower holding surfaces that control metal flow around a shape to be formed in a stamping operation. They supply a restraining force on the material during the pressing process.
-
On the Feasibility tab, select
Blankholder from the Constrain
tool group.

-
Select blankholder surfaces or elements of FE mesh .
Candidates are pre-grouped and highlighted based on your cursor location. If individually selected surfaces or elements of FE mesh share an edge, they will be grouped together.
- To select pre-grouped blankholder surfaces or elements of FE mesh, left-click.
- To select individual surfaces or elements of FE mesh, hold the Ctrl key and left-click.
- To append surfaces or elements of FE mesh to your selection, hold the Ctrl key and left-click.
Surfaces or elements of FE mesh that are selected are highlighted red.
Note: To improve element selection, adjust the angle in Preferences. -
Create blankholders.
- To create a blankholder on an individual surface, group, or element of FE mesh, select a surface or element of FE mesh and left-click.
- To create blankholders for all selected surfaces or elements of FE mesh, on the guide bar, click Create All Blankholders.
-
In the microdialog, define the blankholder force.
By default, the blankholder force is Low.
- Set the force to Low, Medium, or High.
- Or manually enter a force value.
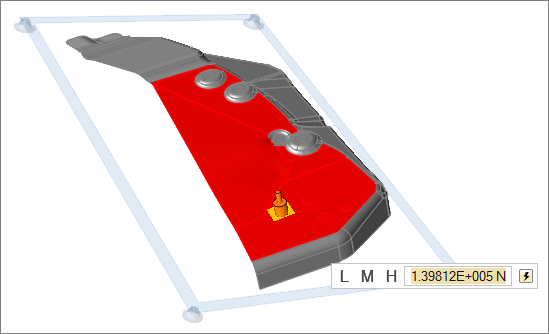
Add/Edit Drawbead
Create drawbead constraints with user-defined or preset values.
-
From the Feasibility ribbon,
Setup tools,
Constrain tool group,
click the Drawbead tool.

-
Select the drawbead edge(s).
Drawbead edges are pre-grouped and highlighted based on your cursor location. If individually selected edges share a point, they will be grouped together.
- Select pre-grouped drawbead edges by left-clicking.
- Select individual edges by holding Ctrl while left-clicking.
- Append edges to your selection by holding Ctrl
while left-clicking.Note: To select all free edges by default, enable Select all edges for drawbead by default in , then click Apply.
Selected edges are highlighted red.Note: To improve edge selection on FE mesh, adjust the angle in Preferences. -
Create drawbead(s).
- Create a drawbead on an individual edge or group by left-clicking on a selected edge.
- Create drawbeads for all selected edges by clicking Create All Drawbeads on the guide bar.
-
In the microdialog, enter a restraining force for the drawbead, or click a
preset value: L for low, M for
medium, or H for high. Click the reset button
 to restore the drawbead to the default, which is
low.
to restore the drawbead to the default, which is
low.
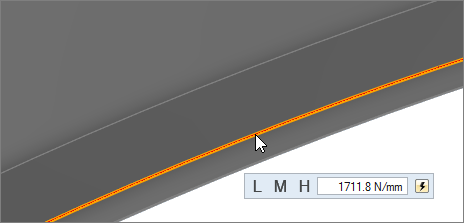
Keyboard Shortcuts & Mouse Controls
| To do this | Press |
|---|---|
| Select surface or edge groups | Left Mouse Click |
| Select individual surfaces or edges | Ctrl + Left Mouse Click |
| Append/remove feature selection | Ctrl + Left Mouse Click |
| Exit tool | Esc |