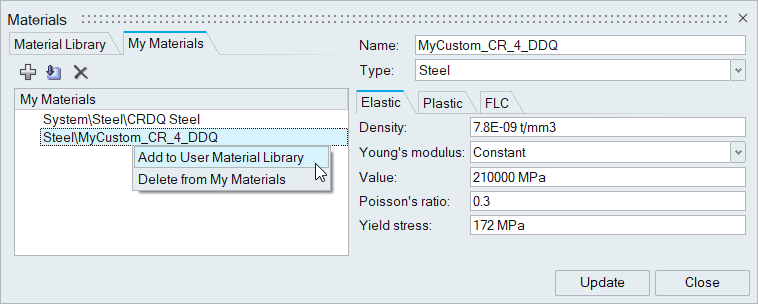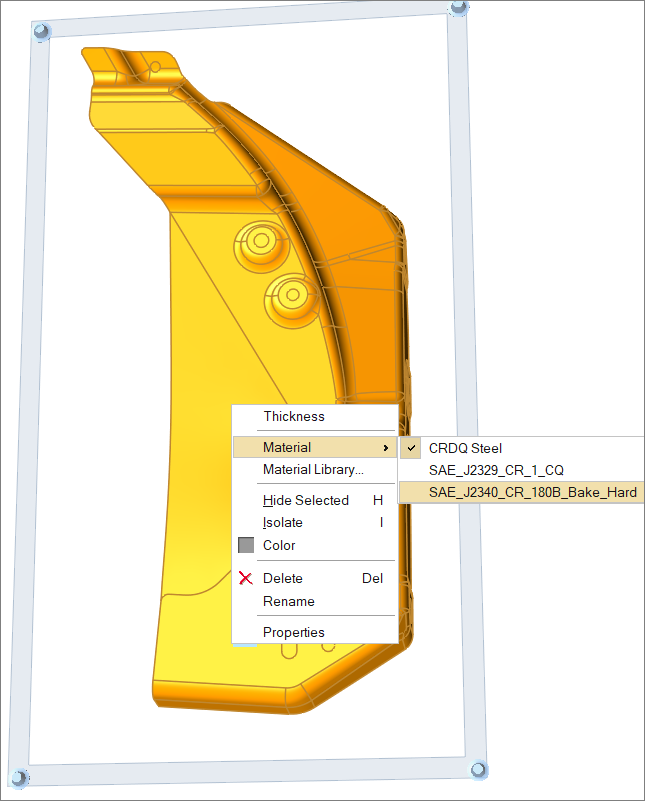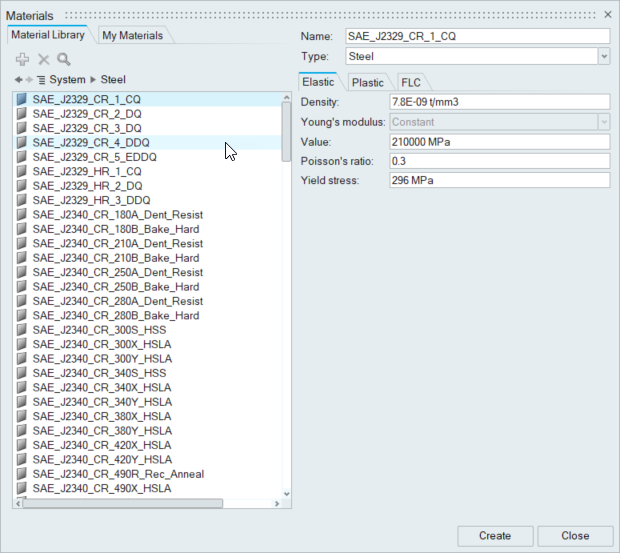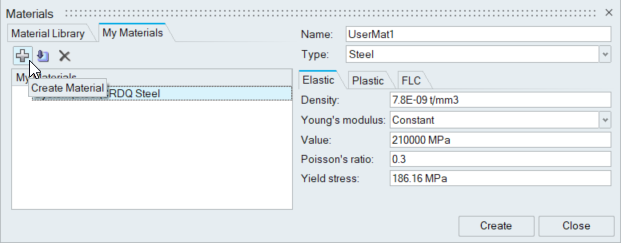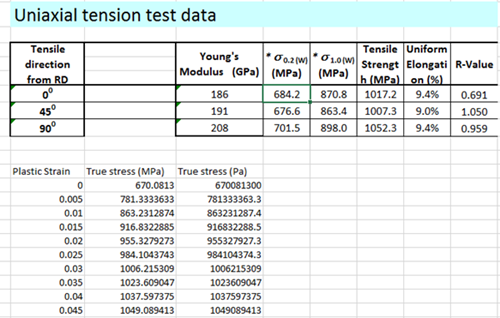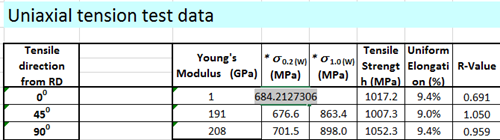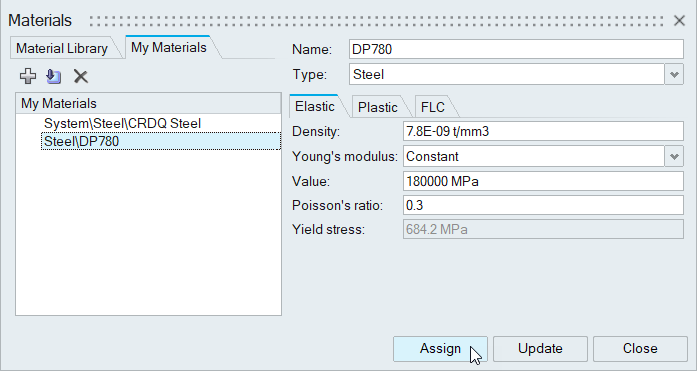Create and Edit Materials
Use the Materials tool to create new materials.
Create Materials Based on the System Library
Create a material that is based on an existing predefined material in the System Library.
Edit Materials
Edit existing materials from a user library or the My Materials tab.
Delete Materials
Remove any existing materials from a user library or the My Materials tab.
Save Materials to User Library
Store and manage the materials you create in the User Library.
Import Materials
Import materials in the My Materials tab.
Assign Materials to Parts
Assign user defined materials to parts, or assign commonly used default sheet metal materials to parts.
Create User-Defined Materials
Create a material that is based on user-specified values.
Create and Assign a Material Based on Test Data
Create a new material with test data from a .xlsx file.
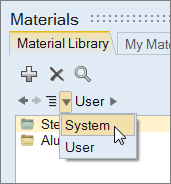
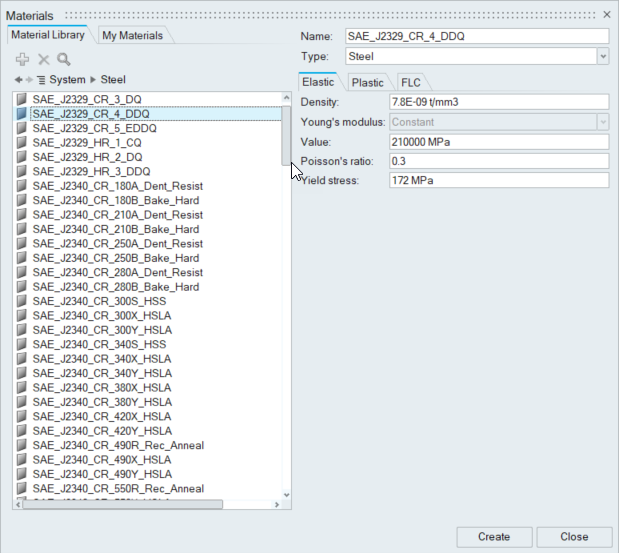
 .
.