Modification de la vue
Ce qu'on peut faire
Il est possible de :
- déplacer une vue (translation)
- dimensionner une vue (agrandissement / réduction)
- pivoter une vue (spécificité 3D)
Modes de modification d'une vue
Les modifications peuvent être réalisées :
- à l'aide de la souris
- avec les commandes du menu Vue (ou les icônes correspondantes)
- avec les raccourcis clavier
Déplacer une vue (avec la souris)
Pour déplacer une vue (translation) dans la zone graphique
(curseur ![]() ) :
) :
- cliquer sur la vue dans la zone graphique avec le bouton droit de la souris
- faire glisser la vue vers le nouvel emplacement en maintenant le bouton droit enfoncé
Déplacer une vue (avec les raccourcis clavier)
Pour déplacer une vue (translation) dans la zone graphique :
- cliquer dans la zone graphique avec le bouton gauche de la souris
- déplacer la vue dans la direction souhaitée en cliquant sur la touche flèche (← ↑ → ↓)
Dimensionner une vue (avec la souris)
Pour dimensionner une vue (c'est-à-dire éloigner / rapprocher le dispositif) :
- cliquer dans la zone graphique avec le bouton gauche de la souris
- réduire / agrandir la vue avec la roulette de la souris
Dimensionner une vue (avec les raccourcis clavier)
Pour dimensionner une vue (c'est-à-dire éloigner / rapprocher le dispositif) :
- cliquer dans la zone graphique avec le bouton gauche de la souris
- réduire la vue en cliquant sur la toucheou agrandir la vue en cliquant sur la touche +
Pivoter une vue : spécificité 3D (avec la souris)
Pour pivoter une vue du dispositif 3D :
- cliquer sur la vue avec le bouton gauche de la souris
- faire tourner la vue dans la nouvelle position en maintenant le bouton gauche enfoncé
Flux 3D dispose de trois modes de rotation décrits dans le tableau ci-dessous. Chaque mode est visualisé par un curseur différent.
| Mode | Activation du mode | Curseur |
|---|---|---|
| Rotation dans le plan | par clic gauche et la souris éloignée du centre de l'image |
|
| Rotation 3D autour du centre de l'objet | par clic gauche et souris proche du centre de l'image |
|
| Rotation 3D autour du point désigné (ancré) par la souris | par clic gauche et bouton Maj enfoncé |
|
Pivoter une vue : spécificité 3D (avec les raccourcis clavier)
Pour pivoter une vue du dispositif 3D autour d'un axe :
- cliquer dans la zone graphique avec le bouton gauche de la souris
- faire tourner la vue autour de l'axe souhaité dans le sens trigonométrique ou anti-trigonométrique en cliquant sur les touches présentées dans le tableau ci-dessous.
| Mode | Aperçu | Raccourci clavier |
|---|---|---|
| Rotation autour de l'axe horizontal de la zone graphique |
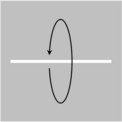
|
Inser / Suppr |
| Rotation autour de l'axe vertical de la zone graphique |
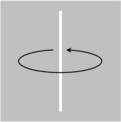
|
|
| Rotation autour de l'axe perpendiculaire à la zone graphique |
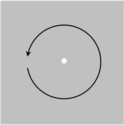
|
|
Changer la direction de la vue : spécificité 3D
Pour changer la direction de la vue :
| Etape | Action |
|---|---|
| 1 |
Dans le menu Vue :
|
| 2 |
Dans la boîte Direction de la vue :
|
Dimensionner une vue (avec les commandes)
Pour dimensionner (agrandir / réduire) une vue :
-
dans le menu Vue, cliquer sur une des commandes
(ou sur l'icône correspondante)
Les différentes commandes disponibles et les icônes correspondantes sont présentées dans le tableau ci-dessous.
| Commande | Icône | Description |
|---|---|---|
| Cadrer |
|
Vue totale |
| Agrandir | Agrandit la vue | |
| Réduire | Réduit la vue | |
| Agrandir une zone |
|
Mode permettant à l'utilisateur de "tirer" à la souris la zone rectangle qu'il souhaite agrandir. |