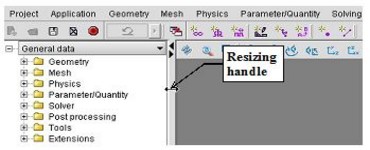Modifying the environment
Introduction
It is possible to modify the look of the Flux window on the screen, i.e.:
- modify the background color
- display / hide certain zones
- resize (reduce / enlarge) zones
Modify the background color
To modify the background color (reverse video):
- in the View menu, click on Reverse video
Display / hide zones
To display / hide zones:
Use the icons located on the right of the “Title” bar of the window.
Minimize a window
To minimize (or hide) a window :
- click on

or
- double click on the blue barre
This button is transformed in ![]() and the other windows are automatically resized
and the other windows are automatically resized
In this example to display only the graphic view, the user must minimize :
- the pyFlux command window
- the Output window
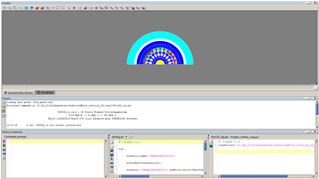
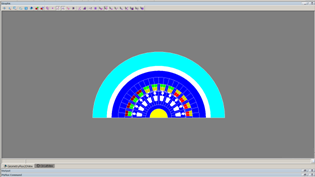
Resize a minimized window
To Resize a minimized window :
- click on

or
- double click on the blue barre
This button is transformed in ![]() and the other windows are automatically resized
and the other windows are automatically resized
In this example to display the three window, the user must resized the minimized windows :
- the pyFlux command window
- the Output window
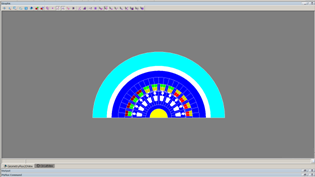 →
→ 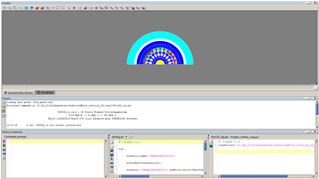
Maximize a window
To maximize a window :
- click on

This button is transformed in ![]() and the other windows are automatically minimized.
and the other windows are automatically minimized.
In this example
to display only the graphic view in the full screen, the user must click on ![]()
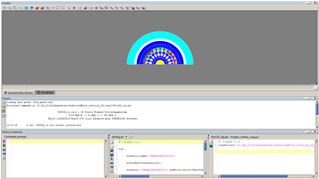 →
→ 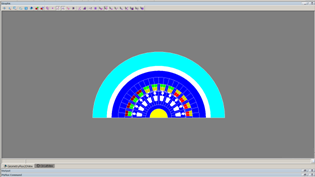
Reduce a maximized window
To reduce a maximized window :
- click on

This button is transformed in ![]() and the other windows are automatically resized.
and the other windows are automatically resized.
In this example to display the three window, the user must reduce the maximized graphic view window.
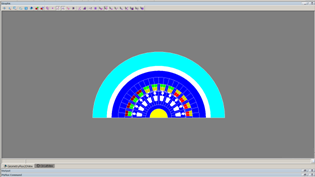 →
→ 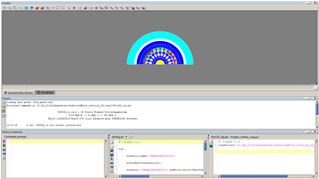
Resize a view (with the mouse)
To resize (reduce / enlarge) the zone:
- click on
the side of concerned zone when the resizing handle (
 ) appears (with the left button of the mouse)
) appears (with the left button of the mouse) - move the side of the concerned zone in the new position (keep the left button pressed).