Constraints
From the menu bar, click .
Click Constraints tab: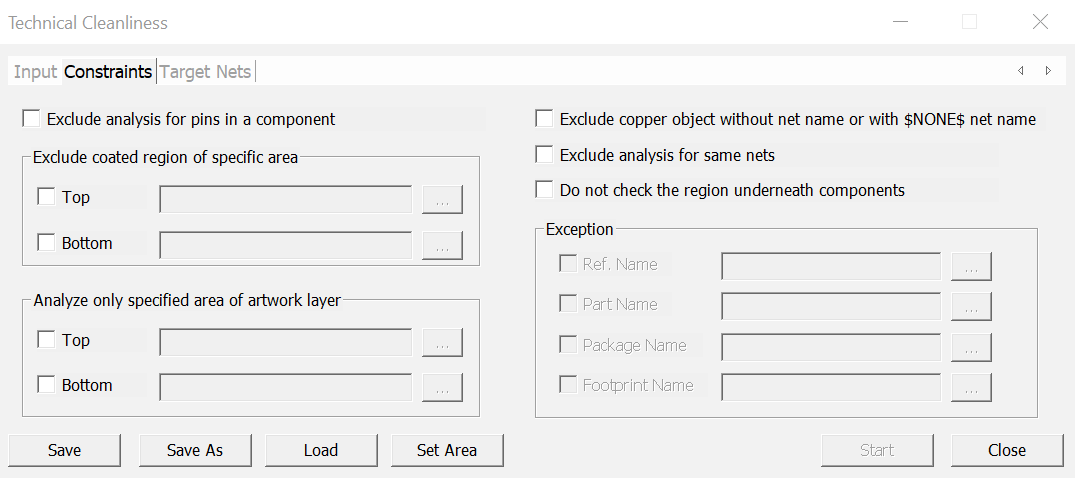
The Constraints tab has the following options:
- Exclude nets, unassigned net name - This option excludes nets without names from analysis. For example, “$NONE$”
- Exclude analysis for same sets - This option excludes the objects with the same nets from analysis.
- Exclude analysis for pins in a component - This option excludes the pin and pin areas within the component from analysis.
- Exclude coating region of specific area - This excludes specific layers in
the drawn object areas from analysis. You can choose which region of the
design to exclude between the TOP and BOTTOM layers.For either the TOP or BOTTOM region a specific area can be selected using the artwork layer list dialog bar.
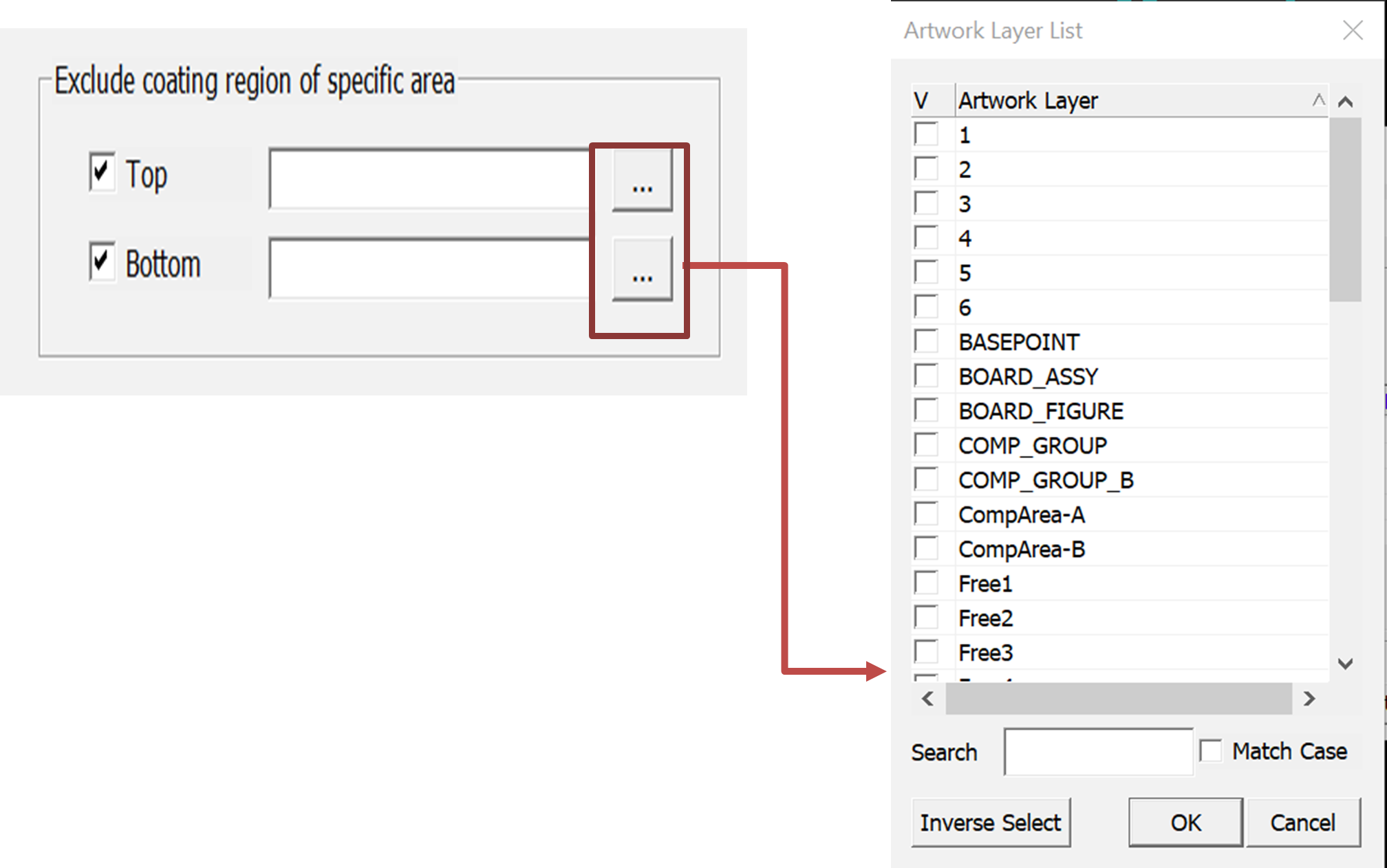
- Artwork layer: Lists all the areas that are coated in the design by layer.
- Search: Looks for a specific area using it name.
- Match Case: Specifies all areas in accordance with the search name.
- Inverse Select: Selects all the areas displayed in the artwork layer dialog bar.
- Analyze only specified area of artwork layer - This selects specific areas
in artwork layers to analyze. You can choose which area of the artwork
layers of the design to analyse between the TOP and BOTTOM layers.The specific area for analyse required is selected as displayed below.
Figure 2. 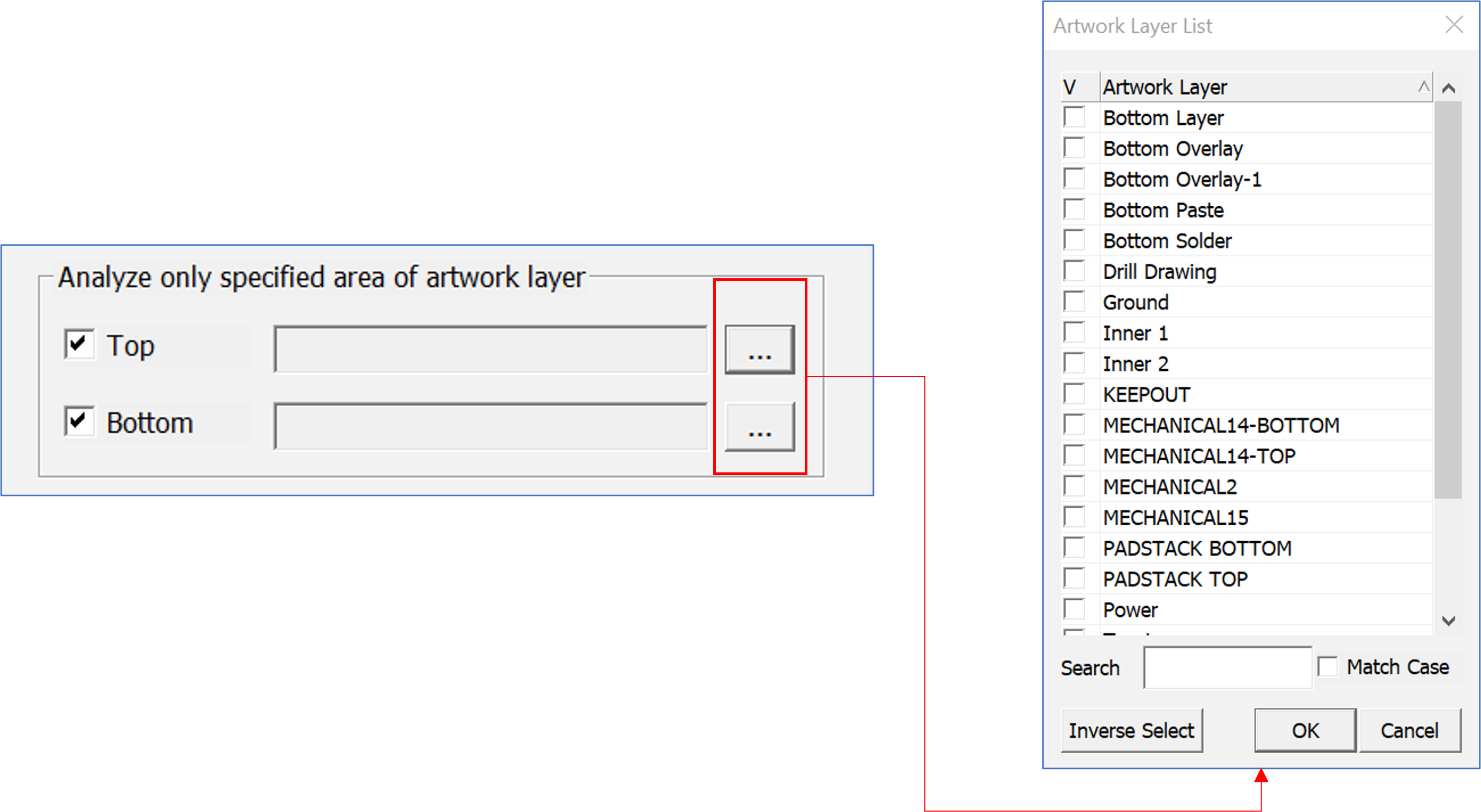
- Artwork layer: Lists all the areas that are coated in the design by layer.
- Search: Looks for a specific area using it name.
- Match Case: Specifies all areas in accordance with the search name.
- Inverse Select: Selects all the areas displayed in the artwork layer dialog bar.
- Do not check the region underneath components - This option excludes the
component outline domain from analysis.
You can choose which Component to Exempt from the Options feature using the Name Categories, Ref. Name, Part Name, Package Name, and Footprint Name.
- Each component category to be exempted will be selected using the String
Filter Set Up.
Figure 3. 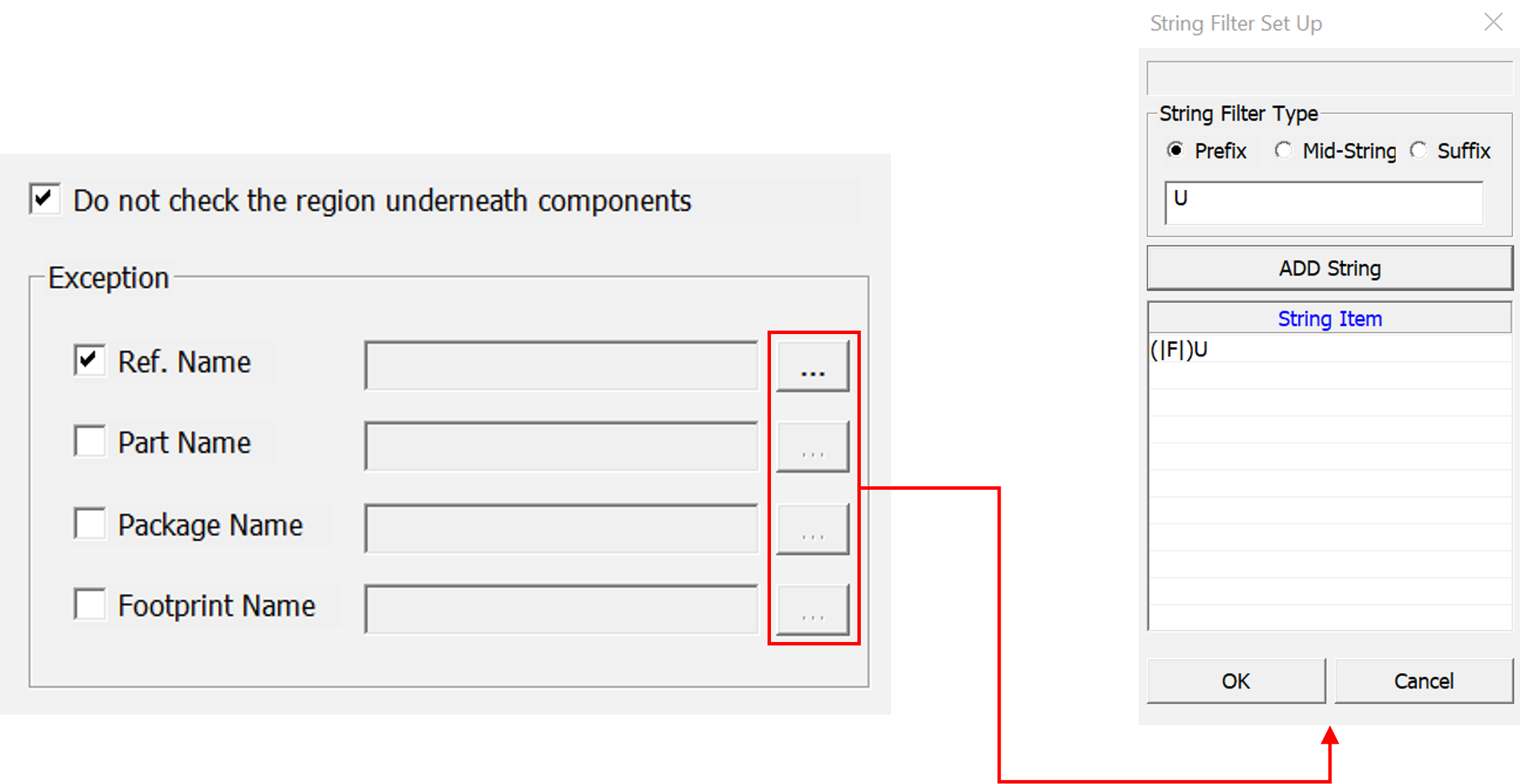
The String Filter Set Up selects the usage type for the string to be
added. The different strings are:
- Prefix - Net name starts with the given string
- Mid-String - Given string is in the net name
- Suffix - Net name ends with the given string
The String Filter Set Up also provides the following option:
- Add String - Adds the defined conditions of the string filter and string filter type into the string item list.
- String Item- Displays strings added as a list.