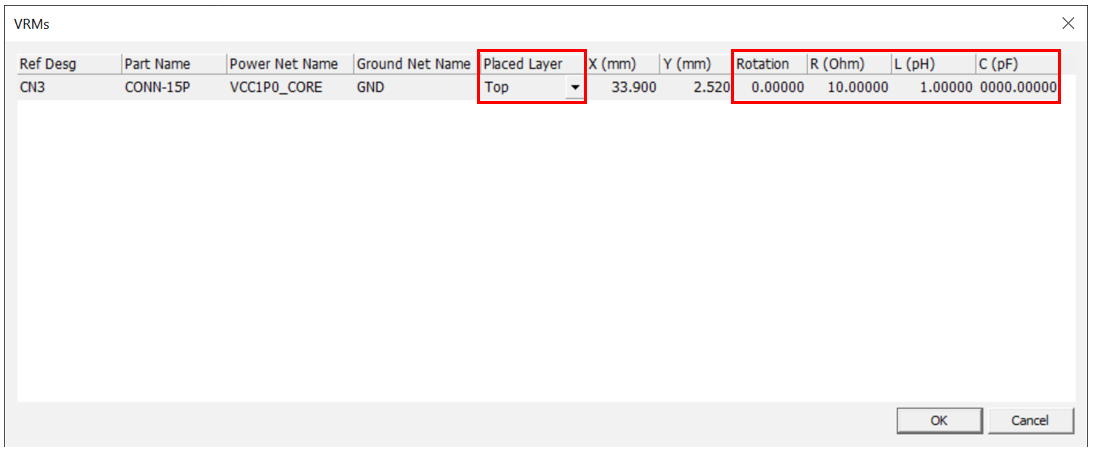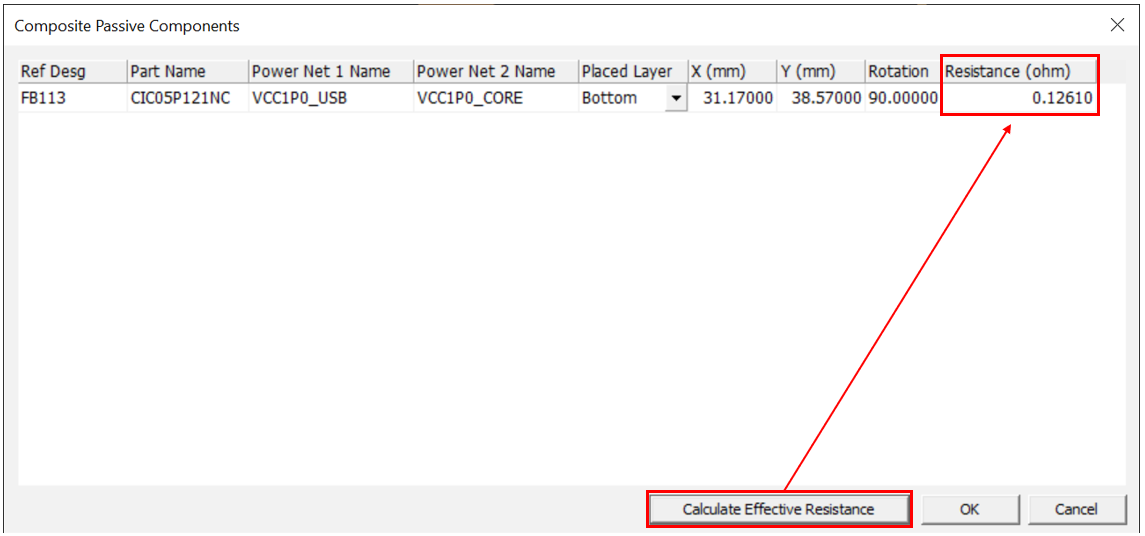Edit Properties
-
Edit materials.

-
View PCB's physical stacked information used for power integrity
analysis.
-
View part property assignment.
-
From the menu bar, select to view pad-stack information used in the design.
You cannot modify the parameters from this dialog.

-
Select to view selected signal net information.
You cannot modify the information from this dialog.
-
Select to view target power and ground net information.
You cannot modify the information from this dialog.

-
Select to view receiver component information.
You can edit the Placed Layer from this dialog.
Figure 2. 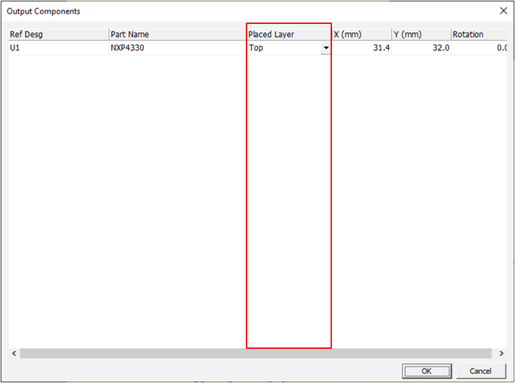
-
Select to view power source component information.
You can edit the Placed Layer and also RLC values from this dialog.
Figure 3.
-
Select to view power load component information.
You can :
- choose each port you want to use on this dialog
- edit the DC Current (mA) for DC IR-Drop analysis from this dialog
- edit the R (ohm), L(nH) and C(pF) value for each ports
Figure 4. 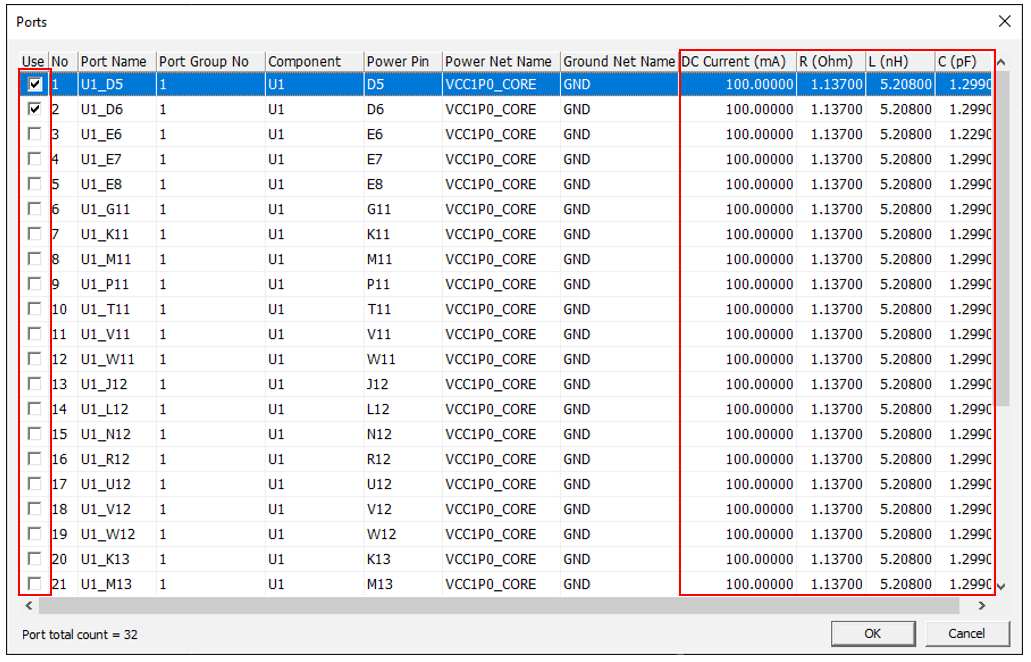
-
Select to view current test case and capacitor information.
- Add Case: Add the new test case. The test case applies only to PDN analysis.
- Copy Case: Add the new test case while maintaining the capacitor information of selected test case.
- Remove Case: Remove selected test case.
- Assign Decaps: Assign a value to the selected capacitor. Upon clicking this menu, the Assign Decaps dialog opens. By clicking required capacitor, the capacitor value will be changed.
- Show Decap Location Property: Open the Decap Location Property dialog
which displays whole capacitor information.

-
Select to view composite passive components connected to the selected
power net (Exclude Capacitors).
You can calculate Effective Resistance if there is composite passive component which is importing S-parameter data from this dialog.
Figure 5.