Trim Extend
Trim the addendum extend surface with the wall.
- On the ribbon, click the Die Design tab.
-
Click the Addendum Extend icon.

-
Select the Trim Extend tool on the secondary
ribbon.

- Select the binder, and right-click to confirm.
-
The wall is selected automatically. Right-click to confirm.
Note: If there are multiple walls, left click to add or remove.
-
The extend surface is selected automatically.
Note: If there are multiple extend surfaces, left click to add or remove. The extend bridge surface is not automatically selected, it must be selected manually.
-
In the guide bar, select a trim option, and then right-click to confirm.
- Trim and Edge Fillet
- Trim and Face Fillet
- Trim
The selected draw part, extend surface, and wall are trimmed, then displayed as a blue wireframe.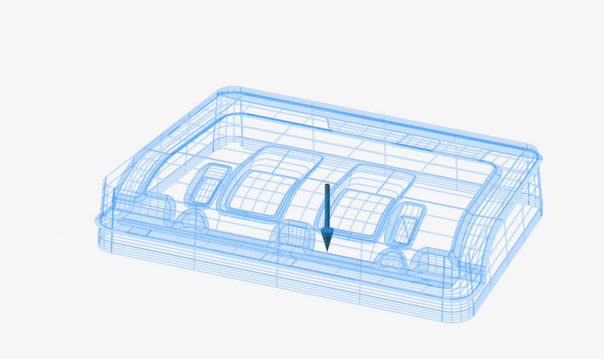
-
In the modeling window, hover and click highlighted trim surfaces you would
like to Retain.
The surfaces you select to Retain display in shaded mode as shown below.
 Note: In order to proceed to the next step, make sure you select surfaces with common edges. Anything that is highlighted red indicates that the selected surfaces don't have common edges.
Note: In order to proceed to the next step, make sure you select surfaces with common edges. Anything that is highlighted red indicates that the selected surfaces don't have common edges. -
Once you select surfaces with common intersecting edges, the fillet will appear
at the intersecting edge location.
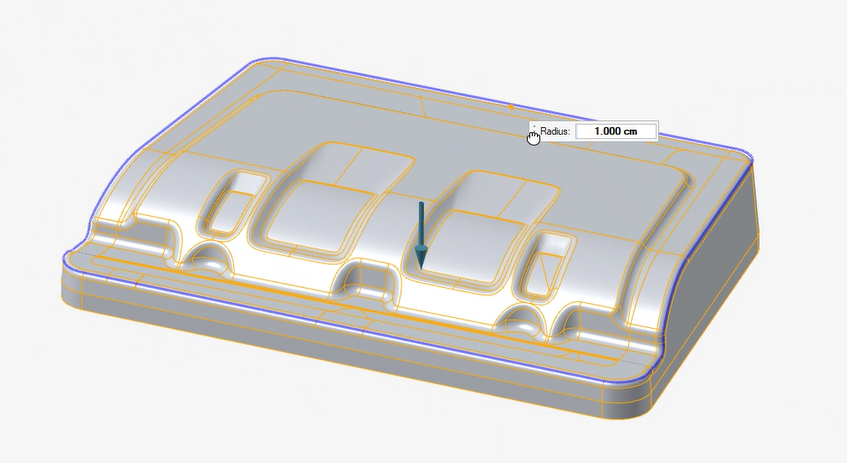
- Optional:
Adjust the fillet:
Method Description To define the same radius for all fillets Click a fillet and enter a Radius. To define variable fillets Press Alt and click a blue dot to add a fillet location. Enter a Radius. - Right-click and mouse through the check mark to exit, or double-right-click.