零件 2:创建设计研究 2
导入几何模型
新的几何体与研究 1 中的几何体几乎完全相同。唯一的区别是垂直支撑支架的设计。SimSolid 关联复制相同的几何体,以尽量减少所需的资源;因此,数据库变得更小,求解速度更快。
-
在主窗口工具栏上,点击从文件导入
 。
。
- 在打开几何体文件对话框中,选择 Pullup bar V2.x_t。
-
点击打开。
新的几何体将读入第二个设计研究。所有的分析定义都是从研究 1 复制到研究 2。冲突和不一致会在项目树中以红色标记。本教程不要求您修复几何不一致。注: 装配中的新零件尚未分配材料。
图 1. 设计研究 1 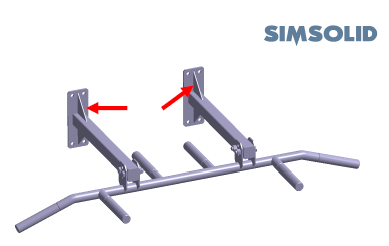
图 2. 设计研究 2 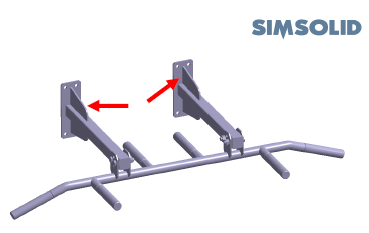
为新零件添加连接
- 在为新零件添加连接对话框中,将间隙和穿透容差设置为 1。
- 对于连接分辨率,选择增强。
- 点击确定。
分配材料
- 在项目树上,点击工作台。
-
在工作台上,点击
 (施加材料)。
(施加材料)。
- 从通用材料列表中选择钢。
- 点击施加于所有零件。
- 点击关闭。在项目树的装配分支中,将识别每个零件的材料属性。
运行设计研究
求解设计研究中的所有分析。
- 在项目树中,选择设计研究2分支。
-
点击运行所有分析
 .
.
- 在求解管理器中,确认已选择所有分析。
-
点击求解。
SimSolid 会运行设计研究分支中的所有分析。结束后,每个分析的结果分支将显示在项目树中。注: 分析 1 在 11 秒内运行。SimSolid 会重复使用分析 2 的模型数据结构,因此分析会运行得更快。
对比结果
- 在书签浏览器中,点击缩略图可以加载保存的结果视图。
-
在项目树中,点击结果分支。
模型视窗会根据所选分析的结果进行更新。可以点击其他结果分支在视图之间快速切换。
查看反作用力
- 在项目树上,打开分析工作台。
- 在分析工作台工具栏上,点击
 (反作用力/接触力)。
(反作用力/接触力)。 -
点击支座、连接或零件选项卡。
会打开反作用力的汇总表。力矩矢量显示在模型视窗中。
图 3. 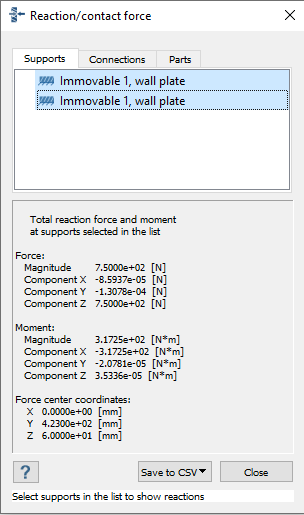
- 可选: 选择单个支座、连接或零件,查看单个元件上的力。
- 可选: 选择多个支座、连接或零件,查看汇总力。
与传统有限元分析进行比较
-
使用模型文件对传统有限元分析应用程序运行相同的分析。
重要:
- 请勿合并或简化几何体,使用与 SimSolid 相同的绑定和滑动接触。
- 检查零件重叠
- 确保单元密度对小零件来说是可以接受的
-
就以下内容对两个项目进行比较:
- 求解质量
- 所需的工作流程步骤的数量
- 网格所需的时间
- 求解所需的时间
- 检查结果所需的时间
- 细化和重新运行模型所需的时间