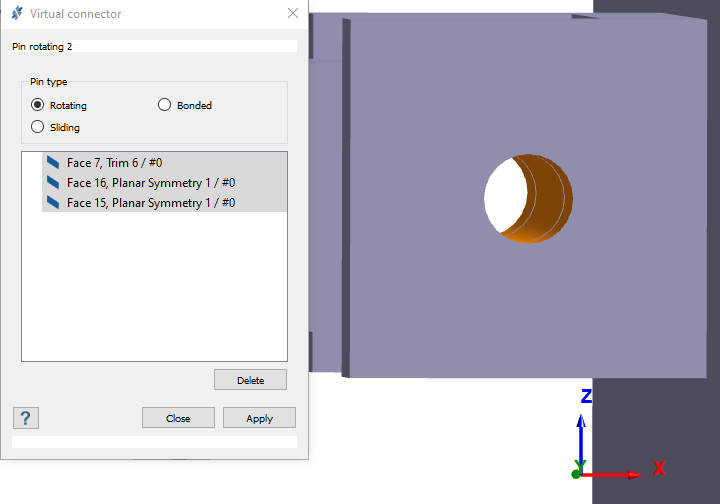SS-T:4015 非线性增量分析
查看增量非线性屈曲。
- 前提条件
- 本教程中使用的某些功能仅在 SimSolid 高级版本中可用。请切换到高级版本以完成本教程。
- 目的
- 在本教程中,您将执行以下操作:
- 创建几何非线性分析。
- 查看增量非线性屈曲结果。
- 模型描述
- 本教程需要以下文件:
- hinge_beam.x_b
导入几何模型
- 启动新 SimSolid 会话。
-
点击从文件导入
 。
。
- 在打开几何体文件对话框中,选择 hinge_beam.x_b。
-
点击打开。
装配将加载到模型视窗中。此时将打开自动连接对话框。
- 点击取消关闭对话框。
创建虚拟连接器
分配材料
- 在项目树上,点击工作台。
-
在工作台上,点击
 (施加材料)。
(施加材料)。
- 从通用材料列表中选择钢。
- 点击施加于所有零件。
- 点击关闭。在项目树的装配分支中,将识别每个零件的材料属性。
创建结构非线性分析
-
在主窗口工具栏上,点击 。
图 4. 
- 在对话框中,激活几何非线性复选框。
- 选择增量负载单选按钮。
-
对于载荷步数,输入 20。
图 5. 
- 点击确定。
创建固定支座
-
在分析工作台中,点击固定支座
 。
。
- 在对话框中,确认已选中面单选按钮。
-
在模型视窗中,选择 图 6 中显示的面。
图 6. 
- 点击确定。
创建位移载荷
- 在分析工作台中,选择 。
- 在对话框中,确认已选中面单选按钮。
-
在模型视窗中,选择 图 7 中显示的面。
图 7. 
- 从每个方向的下拉菜单中,将载荷类型改为位移。
- 对于 X 方向,输入 5。
- 对于 Y 和 Z 方向,输入 0。
- 点击确定。
编辑 的求解设置
- 在项目树的分析分支中,双击求解设置。
- 在求解设置对话框中,对于适配,在下拉菜单中选择全局 + 局部。
- 点击确定。
运行分析
- 在项目树上,打开分析工作台。
- 点击
 (求解)。将显示一条有关通过滑动接触连接的零件组的警告。
(求解)。将显示一条有关通过滑动接触连接的零件组的警告。 -
在警告对话框中,点击确定继续进行分析。
注: 使用全局+局部求解设置时,此分析可能需要 10 分钟才能完成。
查看结果
-
在分析工作台中,选择 。
图例和载荷历史对话框将显示在模型视窗中。
发生不稳定的载荷步数会在载荷历史对话框中突出显示为红色。可以点击任何步骤查看相关载荷百分比下的变形形状。
-
点击
 (显示历史图)即可查看显示的响应历史的绘图。
(显示历史图)即可查看显示的响应历史的绘图。
-
点击
 (为历史添加动画效果)即可逐步设置载荷历史的动画效果。
可以通过增加/减少动画速度框中的值来更改动画速度。注: 在为历史添加动画效果时,确保显示变形形状功能已激活。
(为历史添加动画效果)即可逐步设置载荷历史的动画效果。
可以通过增加/减少动画速度框中的值来更改动画速度。注: 在为历史添加动画效果时,确保显示变形形状功能已激活。 - 关闭所有结果对话框。
查看反作用力
-
在分析工作台中,点击
 (反作用力/接触力)。
(反作用力/接触力)。
- 在支座选项卡下,选择固定 1。
- 对于反作用力,从下拉菜单中选择力大小。
-
点击评估。
将出现一个绘图,显示每个增量在固定 1 处的反作用力大小。
绘图显示,当发生屈曲时,反作用力明显下降。
- 可选: 点击另存为可以将绘图另存为图像,或将数据另存为文本文件。