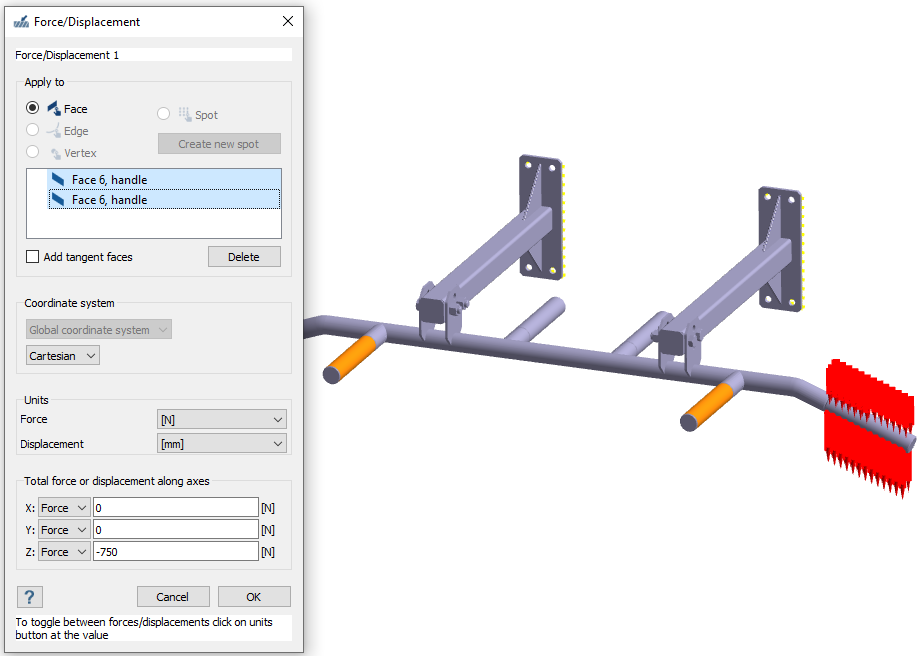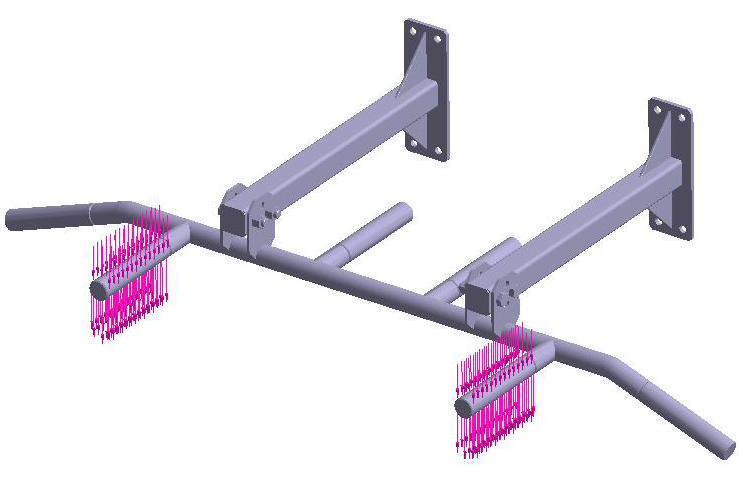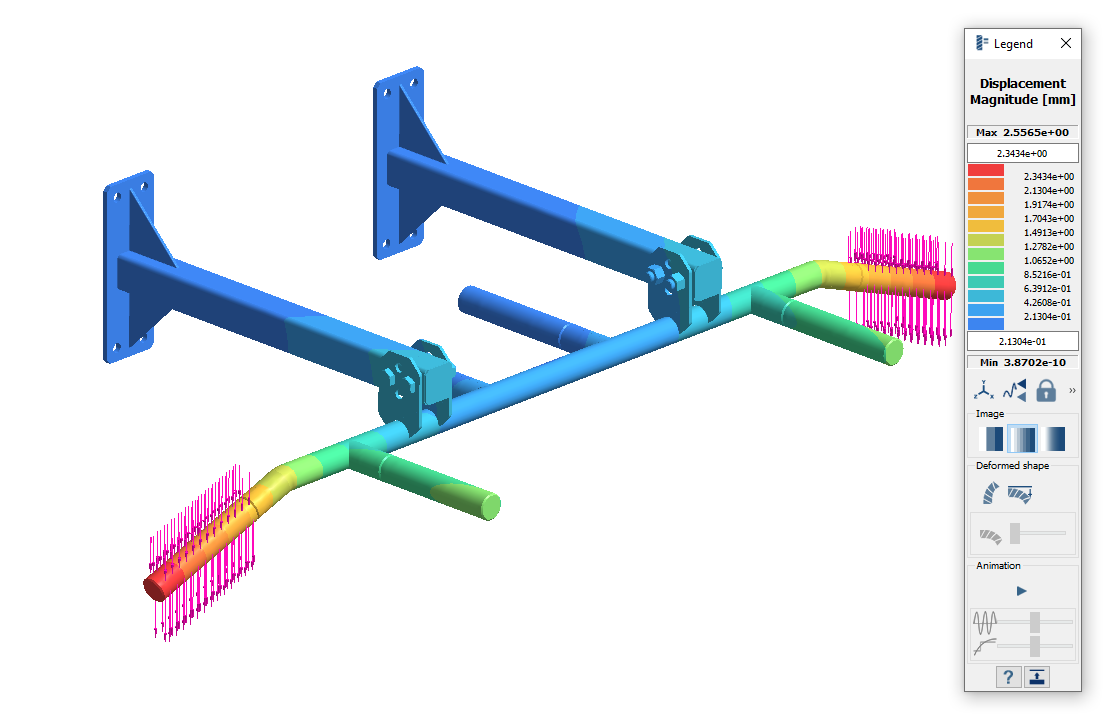零件 1:创建设计研究 1
导入几何体
- 启动新 SimSolid 会话。
-
点击从文件导入
 。
。
- 在打开几何体文件对话框中,选择 Pullup bar V1.x_t。
-
点击打开。
装配将加载到模型视窗中。此时将打开自动连接对话框。
创建连接
- 在自动连接对话框中,将间隙和穿透容差指定为 1。
- 将连接分辨率级别设置为增强。
- 点击确定。注:
- SimSolid 即使在几何体重叠的区域也会创建连接。
- SimSolid 会自动识别螺栓、螺母和垫圈。
- 滑动接触会自动施加于螺栓杆,否则会施加绑定接触。
分配材料
- 在项目树上,点击工作台。
-
在工作台上,点击
 施加材料。
施加材料。
- 从通用材料列表中选择钢。
- 点击施加于所有零件。
- 点击关闭。在项目树的装配分支中,将识别每个零件的材料属性。
创建结构线性分析
在主窗口工具栏上,点击结构分析  ➔ 结构线性。
➔ 结构线性。
新分析会显示在项目树中的设计研究 1 下,分析工作台会打开。
创建固定支座
-
在分析工作台中,点击固定支座
 。
。
- 在对话框中,确认已选中面单选按钮。
-
在模型视窗中,选择 图 1 中显示为橙色的两个面。
图 1. 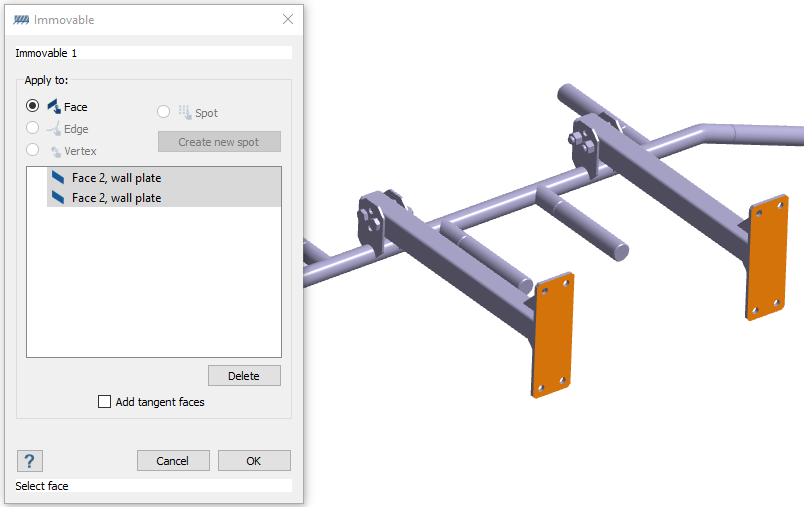
- 点击确定。新约束,固定 1 会出现在项目树中。约束的可视表示会显示在模型上。
创建力载荷
-
在分析工作台中,点击
 (力/位移)。
(力/位移)。
- 在对话框中,确保已选中面单选按钮。
-
在模型视窗中,选择 图 2 中显示为橙色的两个手柄面。
图 2. 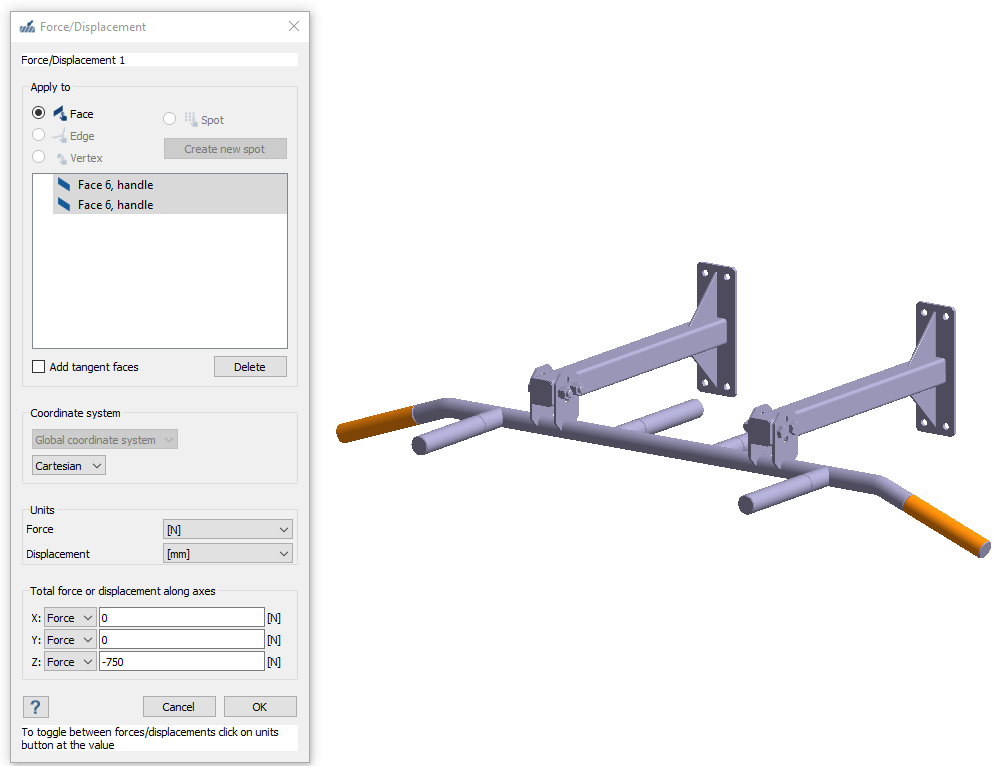
- 将 Z 方向的力指定为 -750 N。
- 点击确定。新载荷,力/位移1,出现在项目树中。表示载荷的矢量会显示在模型上。
编辑 的求解设置
- 在项目树的分析分支中,双击求解设置。
- 在求解设置对话框中,对于适配,在下拉菜单中选择全局 + 局部。
- 点击确定。
创建第二个结构线性分析
- 在项目树中,右击结构 1。
-
从右键菜单中选择复制。
“结构 2”分析会显示在项目树中。
-
点击“结构 2”旁边的
 即可扩展分析分支。
即可扩展分析分支。
-
编辑手柄载荷。
运行设计研究
- 在项目树中,选择设计研究分支。
-
点击运行所有分析
 .
.
- 在求解管理器中,确认已选择所有分析。
-
点击求解。
SimSolid 会运行设计研究分支中的所有分析。结束后,每个分析的结果分支将显示在项目树中。注: 分析 1 在 11 秒内运行。 SimSolid 会重复使用分析 2 的模型数据结构,因此分析会运行得更快。