Aggiungere e modificare una camera
Aggiungendo camere alla scena e personalizzandone posizione, angolo, risoluzione dell'immagine di rendering e qualità dell'immagine di rendering, è possibile visualizzare ed eseguire il rendering dei modelli da più prospettive e creare una scena più caratteristica.
Aggiungere una camera
Aggiungere una camera personalizzata alla scena.
-
Nei controlli di visualizzazione, fare clic sull'icona Elenco camere
 .
.
-
Fare clic su Duplica camera
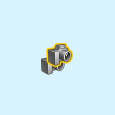 .
Una nuova camera viene aggiunta alla scena 3D. Viene identificata con un numero progressivo (Camera #1, Camera #2, ecc.) nell'elenco camere e in Browser Modello.
.
Una nuova camera viene aggiunta alla scena 3D. Viene identificata con un numero progressivo (Camera #1, Camera #2, ecc.) nell'elenco camere e in Browser Modello. - Vedere Spostare la camera, Definire la risoluzione di rendering della camera e Definire la qualità di rendering della camera.
Spostare la camera
Spostare la camera definendo posizione, bersaglio, orientamento e lunghezza focale precisi. È inoltre possibile spostare la camera in modo interattivo aggiungendo un effetto prospettico, scorrimento e avvicinamento, rotazione e zoom.
-
Nei controlli di visualizzazione, fare clic su Elenco camere
 .
.
-
Per la camera desiderata, fare clic su
 .
.
-
È possibile procedere in uno dei modi seguenti:
Per Azione Nota Definire la lunghezza focale Nell'Editor rendering, per Lunghezza focale digitare le coordinate x, y e z. Definire la posizione Nell'Editor rendering, in Coordinate, per Posizione digitare le coordinate x, y e z. Definire il target Nell'Editor rendering, in Coordinate, per Obiettivo digitare le coordinate x, y e z. Definire l'orientamento Nell'Editor rendering, in Coordinate, per Orientamento digitare le coordinate x, y e z. Scorrimento Ctrl (Command) + trascinare con il pulsante destro del mouse. Avvicinare Maiusc + trascinare con il pulsante destro del mouse. Questa azione non cambia l'angolo visivo; si possono verificare delle distorsioni prospettiche ai bordi della scena. Orbitare attorno all'oggetto Trascinare con il pulsante destro del mouse. Eseguire lo zoom centrato sul cursore del mouse Utilizzare la rotellina del mouse. Eseguire lo zoom sul centro dello schermo Maiusc + trascinare con il pulsante destro del mouse.
Definire la risoluzione del rendering della camera
Selezionare da un elenco di preimpostazioni o immettere larghezza e altezza personalizzate.
-
Nei controlli di visualizzazione, fare clic su Elenco camere
 .
.
-
Per la camera desiderata, fare clic su
 .
.
-
Nell'Editor rendering è possibile procedere in uno dei modi seguenti:
- Selezionare da un elenco di Preimpostazioni.
- Immettere Larghezza e Altezza personalizzate.Suggerimento:
- Per mantenere le proporzioni, selezionare Mantieni proporzioni.
- Per scambiare larghezza e altezza, fare clic sul pulsante Scambia.
Definire la qualità del rendering della camera
Configurare varie opzioni quali panoramica, profondità del campo, esposizione, mappatura toni, filtri ed effetti di rendering.
-
Nei controlli di visualizzazione, fare clic su Elenco camere
 .
.
-
Per la camera desiderata, fare clic su
 .
.
-
Nell'Editor rendering, è possibile definire le opzioni seguenti:
Opzione Descrizione Valore esposizione (EV) consente di controllare la velocità dell'otturatore della camera. Valori più bassi producono immagini più chiare. Per una scena particolarmente chiara, utilizzare un valore positivo. Per una scena particolarmente scura, utilizzare un valore negativo. Mappatura toni - Bilanciamento del bianco (K)
- Può essere utilizzato per bilanciare un'immagine utilizzando la temperatura del colore. Generalmente viene utilizzato un valore di 6500K per bilanciare la luce del sole.
- Film
- L'opzione Film funziona solo se è stata attivata l'opzione Film nelle impostazioni di Camera/Rendering.
- Evidenziazioni
- Valori superiori producono evidenziazioni più intense.
-
- Ombre
- Valori superiori producono ombre più scure.
- Bruciatura
- Il valore di bruciatura consente di minimizzare le aree di bruciatura attorno a un'immagine. Valori più bassi ridurranno le aree di bruciatura.
- È possibile utilizzare Bruciatura per comprimere un'immagine HDR (High Dynamic Range) in un'immagine LDR (Low Dynamic Range), visualizzabile su schermi e altri dispositivi con una gamma dinamica limitata.
- Se si imposta Bruciatura su 100% si ha lo stesso affetto della disabilitazione.
- Gamma
- Valore predefinito: 2.2. Valori inferiori producono immagini più scure, valori superiori producono un effetto slavato.
- La correzione della gamma è importante per visualizzare un'immagine accuratamente sul monitor di un computer. Controlla la luminosità complessiva e i rapporti di rosso, verde e blu in un'immagine. Senza un'adeguata correzione della gamma, l'immagine può risultare slavata o troppo scura.
- Nitidezza
- Il valore predefinito (50%) è un compromesso fra sfocatura e nitidezza. Applicabile solo quando Sovracampionamento è impostato su Normale o Alto.
- Un valore prossimo a 0% produrrà un'immagine sfocata, mentre un valore prossimo a 100% produrrà un'immagine più nitida.
- Crominanza
- Crominanza migliora il colore dell'immagine, agendo come controllo di saturazione.
- Valori più alti producono immagini più sature. Se si imposta Crominanza su 0% si ha lo stesso affetto della disabilitazione.
- Luminosità
- Utilizzare un valore compreso fra -100% e 100% per controllare il tono della texture. Un valore di luminosità uguale a -100% rende l'immagine completamente nera.
- Contrasto
- Valori più alti produrranno maggiore contrasto.
FX - Bagliore
- Introduce un effetto di sovraesposizione nell'immagine finale.
- Scegliere fra Radiale, 5 raggi, 6 raggi, 8 raggi o 12 raggi.
- Peso: consente di controllare l'intensità dell'effetto bagliore.
- Raggio: consente di definire la lunghezza dei raggi.
- Vignettatura
- Riproduce il fenomeno per cui la luce passa attraverso l'obiettivo in prossimità dei bordi. Valori più alti renderanno più scuri i bordi delle immagini.
Coordinate - Posizione
- Immettere coordinate x, y, z precise o trascinare il punto Posizione nella vista di modellazione per modificare la posizione della camera.
- Obiettivo
- Immettere coordinate x, y, z precise o trascinare il punto Obiettivo nella vista di modellazione per modificare la posizione della camera.
- Orientamento
- Immettere le coordinate x, y, z precise per modificare la posizione della camera.
Nota: Nella finestra di modellazione, disegnare un rettangolo di Campo visivo per ridimensionare le aree osservabili tramite la camera.