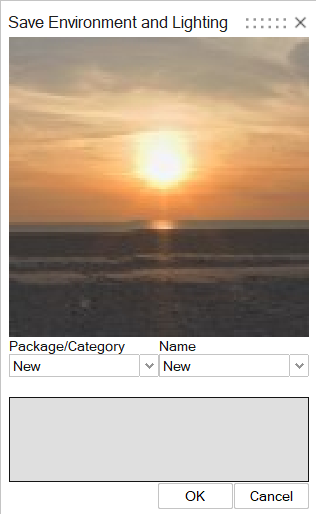Aggiungere luci
Aggiungere, riposizionare e modificare le luci per la scena.
-
Nella scheda Rendering, selezionare lo strumento Editor.
Viene visualizzato l'Editor rendering.
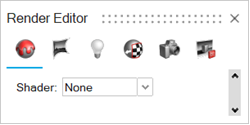
-
Selezionare la scheda Luci ambiente.
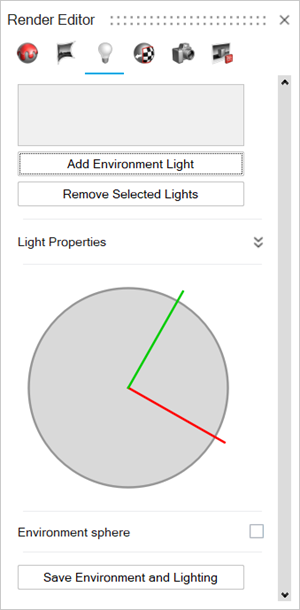
-
Per aggiungere una luce, fare clic su Aggiungi luce ambiente.
La luce viene aggiunta all'elenco.
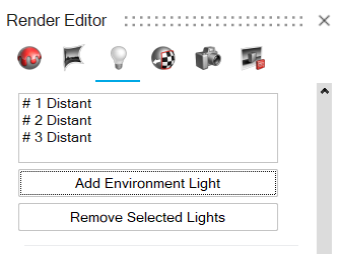
-
Per modificare le Proprietà luce:
-
Selezionare la luce desiderata dall'elenco o nell'illustrazione.
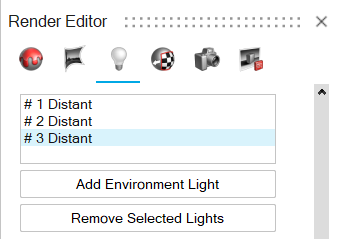 Nell'illustrazione, la luce selezionata ha un contorno rosso.
Nell'illustrazione, la luce selezionata ha un contorno rosso.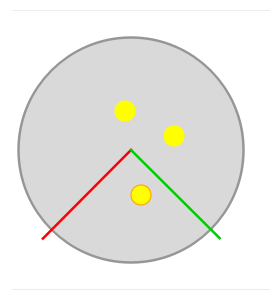
Per Azione (Editor rendering) Azione (Finestra di modellazione) Accendere o spegnere le luci In Proprietà luce, abilitare l'interruttore On. Disabilitare l'interruttore per spegnere la luce. Le luci accese sono evidenziate in giallo nell'illustrazione.
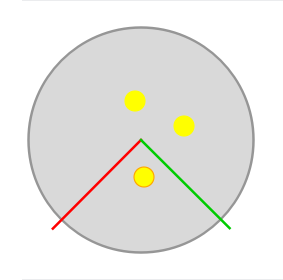
Le luci spente sono grigie.
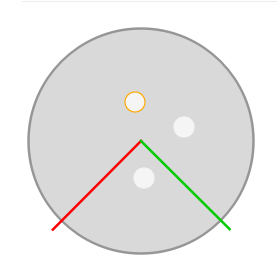
- Nell'Editor rendering, attivare Sfera ambiente.
- Nella finestra di modellazione, selezionare una luce.
- Nella microfinestra, abilitare o disabilitare l'interruttore On.
Cambiare il colore di una luce - In Proprietà luce, procedere in uno dei modi seguenti:
- Accanto a Colore, selezionare l'immagine di anteprima. Per impostazione predefinita è un riquadro bianco.
- Accanto a Colore, selezionare
 , quindi fare clic su Selezionare un colore.
, quindi fare clic su Selezionare un colore.
- Definire il colore della luce, quindi fare clic su OK.
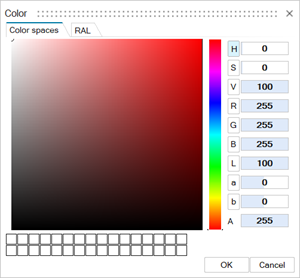
- Nell'Editor rendering, attivare Sfera ambiente.
- Nella finestra di modellazione, viene mostrata una sfera con lampadine, a indicare le luci e le relative posizioni nella cupola dell'ambiente. Le luci selezionate hanno un contorno giallo.
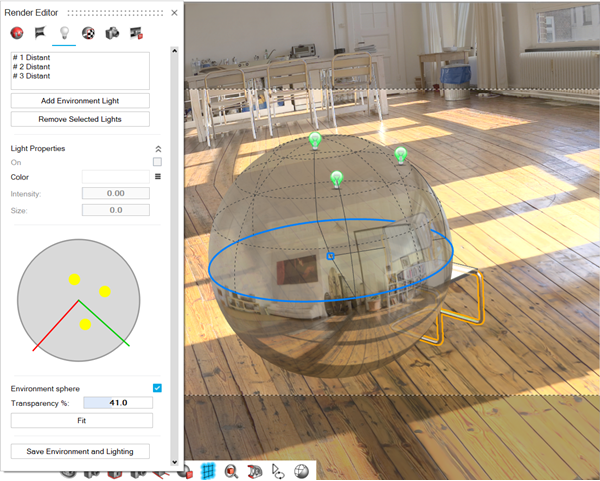
- Fare clic su una luce.
- Nella microfinestra, accanto a Colore, selezionare
 , quindi fare clic su Selezionare un colore.
, quindi fare clic su Selezionare un colore. - Definire il colore della luce, quindi fare clic su OK.
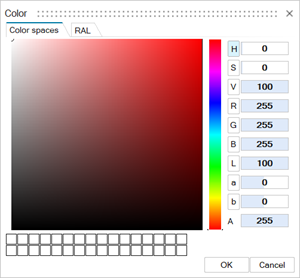
Riposizionare una luce Nell'illustrazione, trascinare un cerchio giallo che rappresenta una luce nella scena. 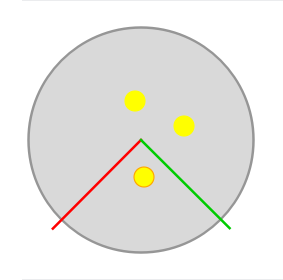
- Nell'Editor rendering, attivare Sfera ambiente.
- Nella finestra di modellazione, viene mostrata una sfera con lampadine, a indicare le luci e le relative posizioni nella cupola dell'ambiente. Le luci selezionate hanno un contorno giallo.
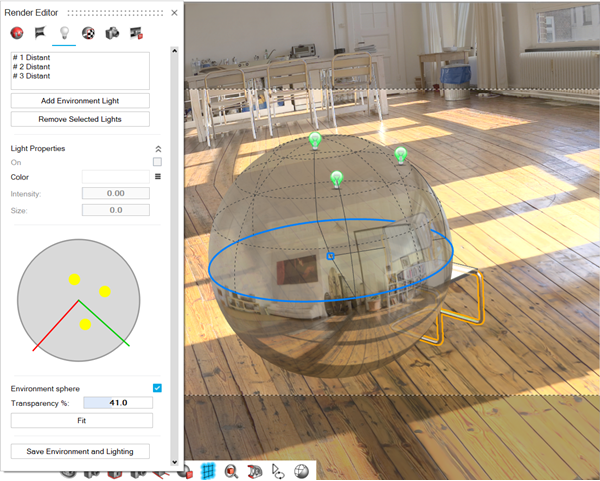
- Trascinare una luce.Nota: Per riposizionare simultaneamente più luci, tenere premuto il tasto Ctrl mentre si trascinano le luci.
Modificare l'intensità Immettere l'Intensità. - Nell'Editor rendering, attivare Sfera ambiente.
- Nella finestra di modellazione, viene mostrata una sfera con lampadine, a indicare le luci e le relative posizioni nella cupola dell'ambiente. Le luci selezionate hanno un contorno giallo.
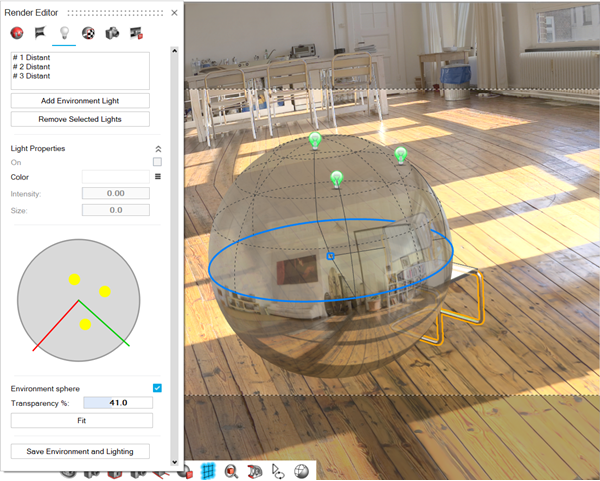
- Fare clic su una luce.
- Nella microfinestra, immettere l'Intensità.
Cambiare la dimensione fisica della luce Immettere la Dimensione. - Nell'Editor rendering, attivare Sfera ambiente.
- Nella finestra di modellazione, viene mostrata una sfera con lampadine, a indicare le luci e le relative posizioni nella cupola dell'ambiente. Le luci selezionate hanno un contorno giallo.
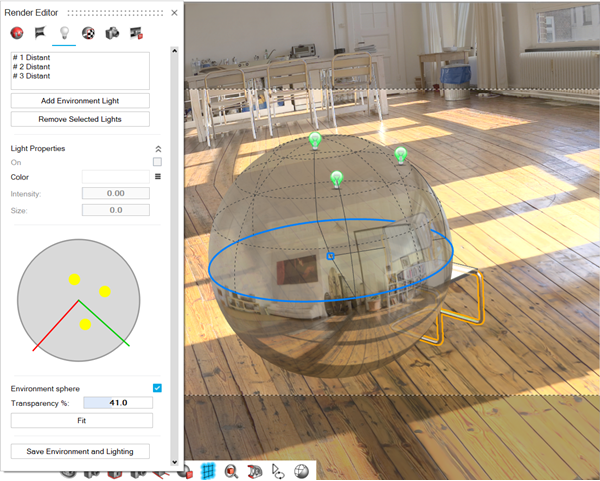
- Fare clic su una luce.
- Immettere la Dimensione.
Posizionare l'obiettivo della luce Posiziona bersaglio è disponibile solo quando si utilizza la microfinestra Sfera ambiente. - Nell'Editor rendering, attivare Sfera ambiente.
- Nella finestra di modellazione, viene mostrata una sfera con lampadine, a indicare le luci e le relative posizioni nella cupola dell'ambiente. Le luci selezionate hanno un contorno giallo.
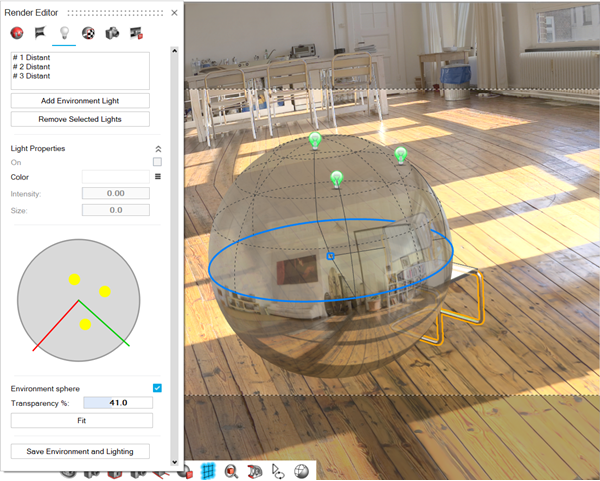
- Fare clic su una luce.
- Fare clic su Posiziona bersaglio.
- Fare clic sull'area da illuminare.
Posizionare il riflesso della luce Posiziona riflessi è disponibile solo quando si utilizza la microfinestra Sfera ambiente. - Nell'Editor rendering, attivare Sfera ambiente.
- Nella finestra di modellazione, viene mostrata una sfera con lampadine, a indicare le luci e le relative posizioni nella cupola dell'ambiente. Le luci selezionate hanno un contorno giallo.
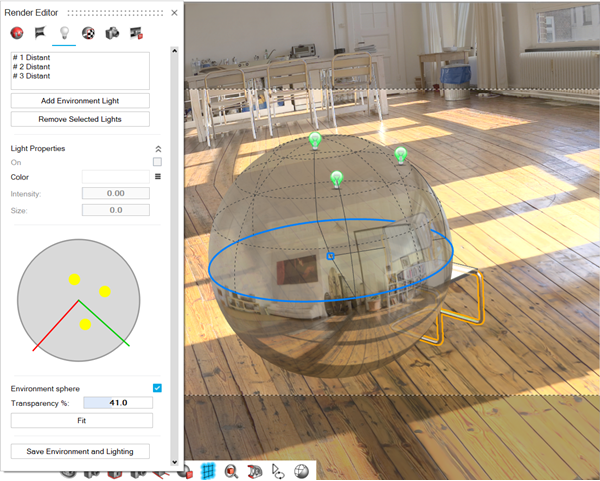
- Fare clic su una luce.
- Fare clic su Posiziona riflessi.
- Fare clic sull'area in cui far riflettere la luce.
Regolare la trasparenza della cupola ambiente - Nell'Editor rendering, attivare Sfera ambiente.
- Definire la Trasparenza.
La Trasparenza può essere regolata solo con l'Editor rendering. Adattare automaticamente le luci alla scena - Nell'Editor rendering, attivare Sfera ambiente.
- Fare clic su Adatta.
L'opzione Adatta è disponibile solo nell'Editor rendering. Rimuovere una luce - Selezionare una luce dall'elenco o nell'illustrazione
- Fare clic su clic Rimuovi luci selezionate.
Rimuovi luci selezionate è disponibile solo nell'Editor rendering. -
Selezionare la luce desiderata dall'elenco o nell'illustrazione.
-
Per salvare i parametri di ambiente e illuminazione e riutilizzarli come preimpostazione in un secondo momento, fare clic su Salva ambiente e illuminazione.
Viene visualizzata la finestra Salva ambiente e illuminazione.