Modificare l'ambiente
Consente di modificare lo sfondo, l'illuminazione e le ombre. In Inspire Render è incluso un ambiente globale predefinito per inserire il modello in un contesto 3D per il rendering, ma è anche possibile personalizzare l'immagine di sfondo. Personalizzare l'illuminazione, la riflessione e lo sfondo.
L'ambiente inserisce il modello in un contesto 3D per il rendering; controlla tutti gli aspetti dell'ambiente di rendering: illuminazione, sfondo e riflessione. Per impostazione predefinita, l'ambiente globale è l'immagine HDR Default.. È possibile scegliere fra una serie di immagini HDR, IBL e JPG da usare come mappe ambiente.
-
Nella scheda Rendering, selezionare lo strumento Editor.
Viene visualizzato l'Editor rendering.
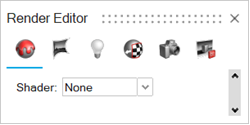
-
Selezionare la scheda Ambiente.
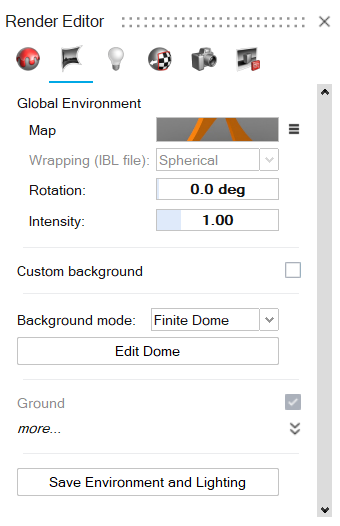
-
Selezionare l'immagine di anteprima Mappa.
Viene visualizzata una finestra di dialogo con un numero limitato di ambienti predefiniti.
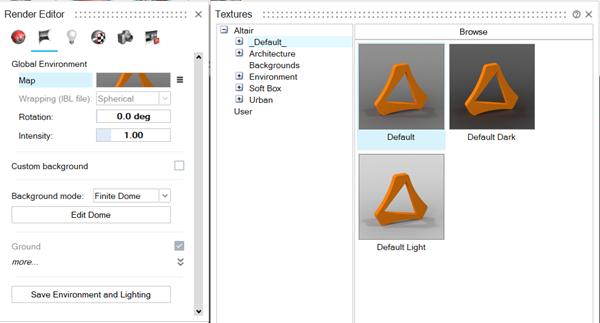
- Procedere in uno dei modi seguenti:
- Selezionare un ambiente predefinito dalla finestra di dialogo.
- Fare clic sul pulsante Sfoglia e selezionare un ambiente personalizzato.
- Selezionare un ambiente da Rendering libreria, che offre una maggiore varietà di ambienti predefiniti.
- In Rendering libreria, selezionare la scheda Ambienti.
- Trascinare un ambiente nella scena.
-
Regolare l'ambiente:
Opzione Descrizione Avvolgimento (disponibile per file IBL) Consente di modificare la proiezione dell'immagine sugli oggetti nella scena. - Sferico: utilizzare per immagini rettangolari. Proietta l'immagine nella scena in forma di sfera.
- Semisferico: utilizzare per immagini rettangolari. Proietta l'immagine intorno alla metà superiore della sfera. Questo è utile per rappresentare oggetti su un piano, in modo che le riflessioni non mostrino il sotto.
- Fisheye: utilizzare per le immagini scattate con un obiettivo fisheye.
Rotazione Consente di ruotare la mappa per influenzare l'illuminazione della scena. Intensità Consente di definire la luminosità della mappa. Digitare un valore da 0 a 1, dove il valore predefinito 1 corrisponde al 100% di intensità. I valori più bassi scuriscono la scena, mentre i valori più alti schiariscono la scena.
Suggerimento: Diminuire l'intensità se si intende aggiungere luci o sorgenti luminose alla scena. -
Facoltativo: per aggiungere uno sfondo personalizzato, attivare Sfondo personalizzato.
Opzione Descrizione Immagine Scegliere un'immagine da utilizzare per lo sfondo. - Selezionare l'icona
 .
. - Selezionare Libreria.
- Scegliere un metodo per importare un'immagine personalizzata:
- Fare clic su Mostra asset per selezionare un'immagine dagli asset, quindi fare clic sull'immagine da applicare. L'immagine viene applicata automaticamente allo sfondo.
- Fare clic su Sfoglia per passare a un'immagine salvata sul dispositivo. Fare clic sull'immagine da applicare, quindi fare clic su Apri. L'immagine viene applicata automaticamente allo sfondo.
Colore - Selezionare l'icona
 .
. - Fare clic su Selezionare un colore.
Viene visualizzata la finestra Colore.
- Scegliere un colore da applicare allo sfondo.Il colore viene applicato automaticamente allo sfondo.Nota: Se per lo sfondo viene selezionato un colore ed è già applicata un'immagine di sfondo, il colore non sarà visibile. Selezionare l'icona
 nella sezione Immagine, quindi fare clic su Rimuovi per rimuovere l'immagine di sfondo e visualizzare il colore applicato alla mappa sfondo.
nella sezione Immagine, quindi fare clic su Rimuovi per rimuovere l'immagine di sfondo e visualizzare il colore applicato alla mappa sfondo.
Avvolgimento Consente di definire come proiettare l'immagine intorno agli oggetti nella scena: - Sferico: utilizzare per immagini rettangolari. Proietta l'immagine nella scena in forma di sfera.
- Semisferico: utilizzare per immagini rettangolari. Proietta l'immagine intorno alla metà superiore della sfera. Questo è utile per rappresentare oggetti su un piano, in modo che le riflessioni non mostrino il sotto.
- Fisheye: utilizzare per le immagini scattate con un obiettivo fisheye.
Rotazione Consente di ruotare la mappa per influenzare l'illuminazione della scena. Intensità Consente di definire la luminosità della mappa. Digitare un valore da 0 a 1, dove il valore predefinito 1 corrisponde al 100% di intensità. I valori più bassi scuriscono la scena, mentre i valori più alti schiariscono la scena.
- Selezionare l'icona
-
Per Modalità sfondo, selezionare Sfera infinita o Cupola finita. Se si seleziona Cupola finita, la scena viene circondata da una cupola con un piano di appoggio e l'immagine di sfondo viene mappata alla cupola come texture. Fare clic su Modifica cupola per definire i seguenti parametri:
Opzione Descrizione Diametro Consente di definire il diametro della cupola finita. Stretch Consente di allungare la cupola del fattore desiderato. Origine X Consente di definire la coordinata x dell'origine. Origine Y Consente di definire la coordinata y dell'origine. Elevazione osservatore Consente di definire l'altezza del centro della mappatura sul piano di appoggio, che determina l'aspetto dell'immagine di sfondo. Aumentare questo valore per spostare lo sfondo verso l'alto o diminuirlo per spostare lo sfondo verso il basso. Se questo valore è troppo basso, parte dell'immagine sopra l'orizzonte verrà mappata al suolo. Nota: Per ripristinare i valori predefiniti, fare clic su Cupola predefinita. -
Per inserire un piano di appoggio, che cattura le ombre dagli oggetti nella scena, selezionare Suolo. È quindi possibile definire i parametri seguenti:
Opzione Descrizione Posizione suolo Consente di definire la posizione del piano di appoggio. Nota: Il parametro Posizione suolo non è supportato in Rapido.Elevazione scena Il valore predefinito è 0. Aumentando il valore, il piano di appoggio viene spostato nella direzione z positiva. Riducendo il valore, il piano di appoggio viene spostato nella direzione opposta, lungo l'asse z negativo. Riflettività % Consente di definire la forza delle riflessioni. Immettere un valore compreso tra 0 e 100, dove 100 produce riflessioni perfettamente speculari e 0 produce riflessioni più deboli.
Rugosità % La Rugosità aggiunge alla struttura del materiale un livello microscopico. Quando si interviene sul valore, la texture della superficie appare sempre allo stesso modo; tuttavia, si sono verificati cambiamenti molto piccoli, invisibili ad occhio nudo, che incidono sulla riflettività. Un valore 0 può produrre una riflessione perfettamente speculare.
Valori più bassi producono riflessioni più nitide e luminose.
Valori più alti producono riflessioni più sfocate e scure. Aumentando la rugosità le riflessioni vengono diffuse e distribuite sulla superficie, creando un effetto di maggiore opacità.
A valori prossimi a 100, la luce è così diffusa che le riflessioni risultano appena visibili, se ancora presenti.
-
Per salvare i parametri di ambiente e illuminazione e riutilizzarli come preimpostazione in un secondo momento, fare clic su Salva ambiente e illuminazione.
Viene visualizzata la finestra Salva ambiente e illuminazione.
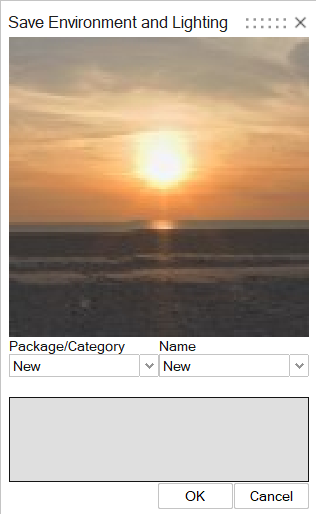
-
Immettere un nome per i campi Pacchetto/Categoria e Nome, quindi fare clic su OK.
L'ambiente salvato compare nella categoria Utente della scheda Ambienti in Rendering libreria.
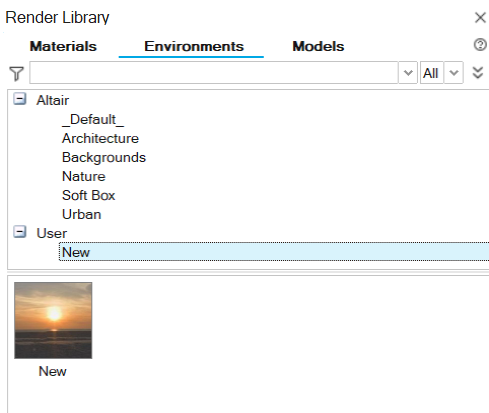
Definizione di HDR e IBL
Acronimi che indicano immagini ad ampia gamma dinamica (High Dynamic Range) di illuminazione basata su immagine (Image-Based Lighting), utilizzate per le mappe di ambiente.
Definizione di HDR
Le immagini HDR (High Dynamic Range) offrono un'illuminazione altamente realistica, soprattutto in termini di riflessione e rifrazione. Selezionando un'immagine HDR come ambiente globale, la stessa identica immagine viene utilizzata per l'illuminazione, lo sfondo, la riflessione e la rifrazione.
Definizione di IBL
- Illuminazione: un'immagine HDR leggermente sfocata
- Riflessione e Rifrazione: un'immagine JPG larga
- Sfondo: un'immagine JPG quadrata ad alta risoluzione