Result
DFE+ Result Confirmation
You can confirm the results when the selected test is completed.
The result file has an extension of DFEPR, and it is possible to view only the result afterwards. In other words, the result can be sent to another person who requests only the result data, and the identical result can be viewed by that person as well.
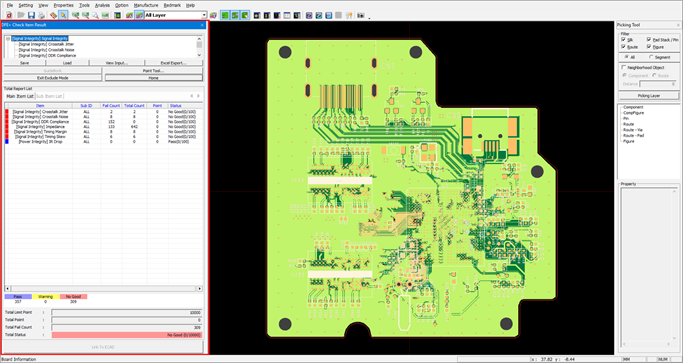
Figure 1.
- Navigation Tree: This section shows the test categories. It is shown in a tree-structure so as to make it convenient for checking each category.
- Save: This button allows the result data to be saved. (.DFEPR)
- Load: This button is for loading the pre-saved result data (.DFEPR). The saved result data can be sent to others separately to enable sharing of the result.
- View Input: Change a mode to DFE+ Input Setup dialog.
- Excel Export: This button allows the result data to be saved in an Excel file format.
- Total Report List: The analysis result summary is displayed in this window. Upon clicking each item, the Check Result dialog will be displayed where you can review result in more detail.
- Home: Change a mode to Summary Table.
Impedance Map
It is a function to see the impedance result of each net as a map. Based on the result of the impedance item, the result is displayed on the map.
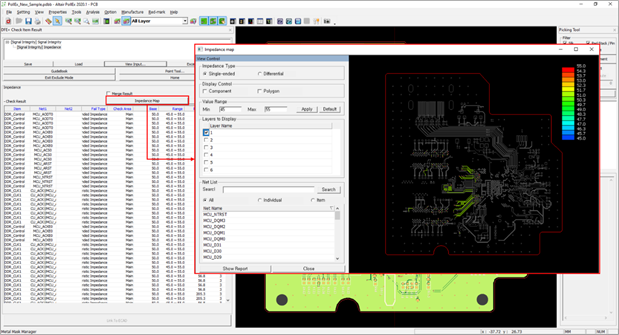
Figure 2.
- Impedance Type: Choose the Impedance type to view the impedance results as Single-ended, Z-Differential, and Z-Common.
- Display control: Display the part information or fill polygons on the map window.
- Value Range: Enter the range of results to be displayed. The color of the net is displayed according to the range.
- Layers to Display: Select the layer to review the result.
- Net List: Select the Net to see in the Map.
- All: All nets results are displayed at once.
- Individual: Display the selected nets result.
- Item: Display based on the item used in the input.
- Show Report: The specific results of the impedance of each net are reported in Excel.
- Close: Close the window.
Coupling Map
It is a function to see the Coupling result of each net as a map. Based on the result of the Crosstalk Noise item, the result is displayed on the map.
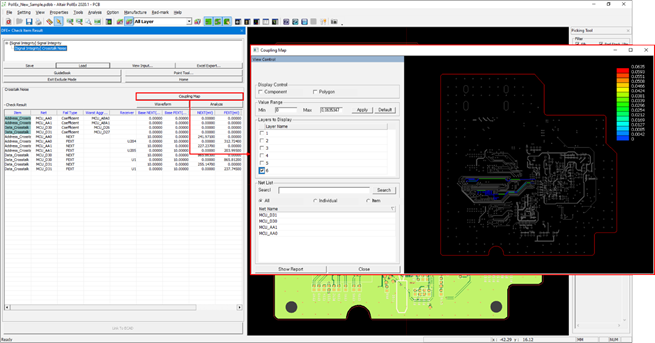
Figure 3.
- Display control: Display the part information or fill polygons on the map window.
- Value Range: Enter the range of results to be displayed. The color of the net is displayed according to the range.
- Layers to Display: Select the layer to review the reuslt.
- Net List: Select the Net to see in the Map.
- All: All nets results are displayed at once.
- Individual: Display the selected nets result.
- Item: Display based on the item used in the input.
- Show Report: The specific results of the coupling of each net are reported in Excel.
- Close: Close the window.
Excel Export: Export Result Table
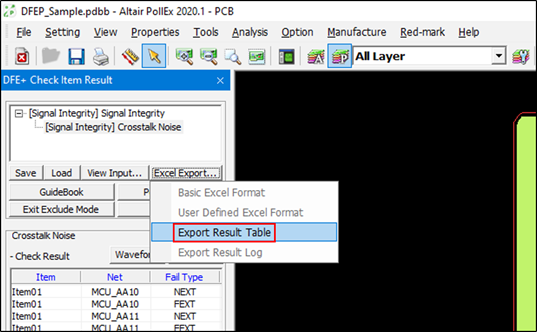
Figure 4. Open User Defined Excel Format Dialog
Use this menu to generate current result table in excel format.
- Temporary Data Recording ID Area: As mentioned before, the history of the tests is provided in the user defined format, so you should select a cell for the program to use for this feature. Generally, you should select 1-A.
- Result Image: Upon selecting this option, the image that captured the fail area is included in the Excel report.
- Result Waveform: Upon selecting this option, the image that captured the result signal waveform is included in the Excel report.
- Result Area Image: Upon selecting this option, the image that captured the result area in pcb design is included in the Excel report.
- ECAD Link Info: Create a link to display the area of the ECAD design file interfaced with PDBB.
- Impedance Map Result: Upon selecting this option, Include the results of the Impedance Map result of each net and item in the Excel report.
- Impedance Map Image: Upon selecting this option, In addition to the Impedance Map result, each result image is displayed in the Excel report.
- Coupling Map Result: Upon selecting this option, Include the results of the Coupling Map result of each net and item in the Excel report.
- Coupling Map Image: Upon selecting this option, Include the results of the Coupling Map result of each net and item in the Excel report.
- Save: Save current setup environment. (*.DFEPET file)
- Save As: Save current setup environment with different name.
- Load: Load pre-saved setup environment file.
- Finish/Excel Export: button to create a report.
- Close: Close this dialog.