Sélecteur de tables
La fenêtre Préparer affiche un sélecteur de tables à gauche de l’écran qui ressemble à ceci :
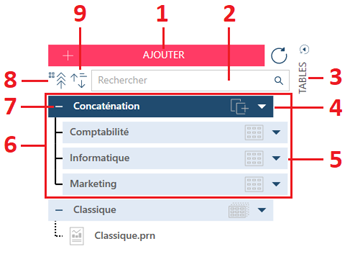
Notez que cette interface est commune à toutes les tables, que la source de données soit un état, XML, JSON, PDF, Excel ou une base de données. Cependant, les menus contextuels peuvent varier légèrement et ces variations sont discutées ci-dessous.
Sélecteur de tables
|
Icône |
Description |
|
1 |
Bouton Ajouter Cliquez sur ce bouton pour ouvrir et ajouter de nouvelles tables à l’espace de travail. |
|
2 |
Actualiser Cliquez sur ce bouton pour actualiser toutes les tables à partir de leur source. |
|
3 |
Ajuster automatiquement la taille des colonnes Cliquez sur ce bouton pour optimiser la largeur de toutes les colonnes d'une table sélectionnée. |
|
4 |
Cacher/afficher le panneau des tables Cliquez sur cette icône pour cacher ou afficher le panneau de la liste des tables. |
|
5 |
Barre de recherche Vous pouvez rechercher des tables spécifiques dans la liste des tables en saisissant le nom ou les premières lettres du nom de la table qui vous intéresse dans ce champ, puis en appuyant sur la touche Entrée du clavier. Lorsqu’une recherche est effectuée, tous les plans de chargement sont développés et les tables qui correspondent aux critères de recherche (ou la partie de la table qui correspond aux critères) sont mis en évidence. |
|
6 |
Menu de table Cliquez sur le bouton de menu déroulant, à droite du nom de chaque table, pour afficher un menu indiquant la source et le nom de la table, le nombre limite de lignes (le cas échéant), et d’autres boutons qui permettent d’effectuer un nombre d’actions sur la table. Les actions varient selon le type de la table sélectionnée. |
|
7 |
Plan de chargement Un plan de chargement donne aux utilisateurs une vue hiérarchique de toutes les opérations exécutées sur une table. Grâce à cette fonctionnalité, les utilisateurs peuvent facilement suivre, modifier, supprimer et reproduire des tables, en particulier les tables obtenues via les opérations de transformation et de combinaison des données. |
|
8 |
Développer/réduire le plan de chargement Cliquez sur ce bouton pour développer ou réduire le plan de chargement sélectionné, une représentation graphique des tables qui composent une table et des actions qui ont été effectuées pour arriver à l’ensemble des données. |
|
9 |
Bouton Tri Triez les tables de la liste de tables en cliquant sur ce bouton. Vous pouvez trier par ordre croissant ou décroissant ou supprimer un ordre de tri appliqué. |
|
10 |
Réduire/développer tous les plans de charge Cliquez sur ce bouton pour réduire/développer tous les plans de chargement de l’espace de travail. |
Actions sur les tables
Lorsque vous cliquez sur la flèche de menu déroulant située à côté d’une table dans la liste des tables, des informations sur cette table, notamment sa source, son nom et sa limite de lignes, s’affichent. Un menu d’actions est également disponible, comme le montre la figure ci-dessous :
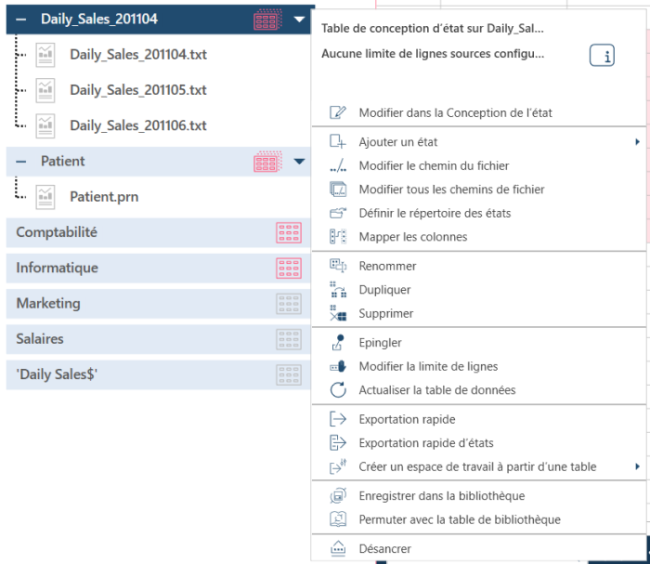
Actions pour les tables de base
Remarque : les actions affichées varient en fonction des types de tables. Le tableau ci-dessous décrit les actions qui peuvent être appliquées aux tables de base.
|
Action |
Description |
|
Description de l’objet |
Cliquez sur l’icône description de l’objet pour ouvrir un champ de texte dans lequel vous pouvez saisir un commentaire ou une description de la table sélectionnée. |
|
Permet de modifier comment les données provenant de certains formats de fichiers doivent être importées dans votre espace de travail. Pour les tables obtenues à partir de sources de données multi-tables (Access, par exemple), permet de remplacer la table par une autre provenant de la même source de données (notez que le nom de la table dans l’espace de travail ne change pas, même si une table portant un nom différent est sélectionnée). |
|
|
Permet de fournir les détails nécessaires pour les tables nécessitant des informations d’identification de sécurité qui ont été effacées lors de la sauvegarde de l’espace de travail. |
|
|
Permet de modifier le chemin d’accès à une source de données. |
|
|
Permet de modifier le chemin d’accès à toutes les sources de données ouvertes. |
|
|
Mapper les colonnes |
Permet de mapper les colonnes de deux tables dont les schémas sont différents sans interrompre une liste de changements existante. |
|
Renommer |
Permet de modifier le nom d’une table. |
|
Dupliquer |
Permet de créer une nouvelle instance de la table. Le double est initialement nommé <NomTable>n, où n est le nombre qui indique combien d’instances de la table sont actuellement utilisées. Vous pouvez ensuite renommer la table selon vos besoins. |
|
Supprimer |
Permet de supprimer la table sélectionnée. |
|
Épingler |
Permet d’épingler une table. Lorsque vous épinglez une table et que l’espace de travail est enregistré, un utilisateur qui ne dispose pas d’un accès direct à la source de la table peut ouvrir la table épinglée lorsqu’il ouvre l’espace de travail. |
|
Limite de lignes |
Permet d’augmenter ou de diminuer le nombre de lignes affichées par Monarch Data Prep Studio pour la table en cours. Diminuer la limite de lignes peut accélérer le temps de chargement de la table et améliorer le délai de réponse lors de l’exécution d’opérations. Toutefois, cela peut vous faire manquer des exceptions et des lignes problématiques, si celles-ci ne sont pas incluses dans l’ensemble limité de lignes. |
|
Actualiser les données à partir de la source |
Permet de charger les données les plus récentes de votre source de données. Utilisez cette option si les valeurs de la table sont modifiées par une application externe et que vous souhaitez que ces changements soient reflétés dans votre espace de travail. |
|
Exportation rapide |
Permet d’exporter rapidement la table sélectionnée dans un certain nombre de formats via la boîte de dialogue Sélectionner un type d’exportation. |
|
Créer un espace de travail à partir d’une table |
Permet d’exporter des tables vers un nouvel espace de travail. |
|
Enregistrer dans la bibliothèque. |
Enregistre les données source dans la bibliothèque de sources de données. Utilisez la bibliothèque de source de données pour accéder facilement à des sources de données fréquemment utilisées et les inclure lorsque vous définissez des espaces de travail, sans avoir à ouvrir la source de données et à charger les tables. |
|
Permuter avec la table de bibliothèque |
Permet de remplacer la table sélectionnée par une table de la bibliothèque des sources de données. |
|
Détacher |
Détache la table de la zone de travail de Monarch Data Prep Studio pour que vous puissiez :
|
Tables PDF / état
Si votre table utilise un état ou un fichier PDF comme source de données, en plus des actions ci-dessus, vous pouvez également :
|
Action |
Description |
|
Modifier dans Conception de l’état |
Ouvre la fenêtre Conception de l’état, qui permet de modifier les champs d’une table obtenue à partir d’un état PDF/texte. |
|
Ajouter un état |
Permet d’ajouter un autre état au nœud. Vous pouvez choisir d’ajouter un état à partir de :
Si vous choisissez Local, la boîte de dialogue Ouvrir standard s’affiche. Dans cette boîte de dialogue, accédez à l’emplacement de l’état que vous souhaitez ajouter. So vous choisissez Web, la boîte de dialogue Ajouter un état depuis le Web s’affiche. Dans cette boîte de dialogue, indiquez l’URL de l’état que vous souhaitez ajouter. |
|
Définir le répertoire des états |
Permet de spécifier un dossier par défaut d’où extraire les fichiers d’état, de modèle ou de projet Monarch. |
|
Exportation rapide d’états |
Permet d’exporter l’état vers un fichier texte ou PDF. |
Tables Excel
Si votre table utilise une feuille de calcul comme source de données (à l’aide d’un sélecteur), vous pouvez trouver :
|
Action |
Description |
|
Ouvre la fenêtre Conception de feuille de calcul, qui permet de modifier les champs d’une table obtenue à partir d’une feuille de calcul. |
Tables XML et JSON
Si votre table utilise un fichier XML ou JSON comme source de données, en plus des actions ci-dessus, vous pouvez également trouver :
|
Action |
Description |
|
Modifier les informations sur la table |
Ouvre l’explorateur XML/JSON et permet de sélectionner une table à ouvrir. |
|
Ajouter un fichier |
Permet d’ajouter un fichier au nœud de table. |
|
Définir le répertoire des fichiers |
Permet de spécifier un dossier par défaut d’où extraire les fichiers JSON/XML. |
Tables de transformation/combinaison
Si votre table est obtenue à partir d’une opération de transformation de combinaison, en plus des actions ci-dessus, vous pouvez également trouver :
|
Action |
Description |
|
|
Modifier <Transformation>/<Combinaison> |
Permet de modifier la définition de concaténation, jointure ou transformation. |
|
|
Rejeter <Transformation>/<Combinaison> |
Permet d’écarter une opération de concaténation, de jointure ou de transformation. |
|
Plusieurs tables
Les actions spécifiées dans le tableau ci-dessus s’appliquent à toutes les tables individuelles.
Si vous sélectionnez deux tables de la même hiérarchie et que vous cliquez avec le bouton droit, les options suivantes s’affichent :
|
Action |
Description |
|
Créer une nouvelle jointure |
Ouvre la boîte de dialogue Modifier la jointure, qui permet de créer une jointure. |
|
Créer une nouvelle concaténation |
Ouvre la boîte de dialogue Assistant de concaténation, qui permet de créer des ajouts et concaténations. |
|
Ajouter les tables |
Lance un menu qui permet d’accéder à d’autres fonctions :
|
|
Supprimer les tables |
Supprime les tables sélectionnées. Notez que cette action ne s’affiche que lorsque les tables de la hiérarchie la plus élevée (c’est-à-dire les tables individuelles dans le sélecteur de table ou les tables les plus élevées dans un plan de chargement) sont sélectionnées. |
Si vous sélectionnez trois tables de la même hiérarchie et que vous cliquez avec le bouton droit, les options suivantes s’affichent :
|
Action |
Description |
|
Créer une nouvelle concaténation |
Ouvre la boîte de dialogue Concaténation, qui permet de créer des ajouts et concaténations. |
|
Ajouter les tables |
Lance un menu qui permet d’accéder à d’autres fonctions :
|
|
Supprimer les tables |
Supprime les tables sélectionnées. Notez que cette action ne s’affiche que lorsque les tables de la hiérarchie la plus élevée (c’est-à-dire les tables individuelles dans le sélecteur de table ou les tables les plus élevées dans un plan de chargement) sont sélectionnées. |
Changements de la table
Data Prep Studio offre une vue d’ensemble des modifications apportées à une table. Si votre table a été modifiée, son icône s’affiche en rose. Si vous passez la souris sur cette icône, une fenêtre contextuelle s’affiche, résumant le nombre de modifications qui ont été appliquées à la table.
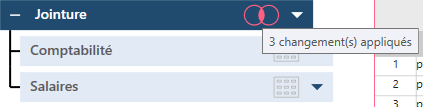
Liens associés
© 2024 Altair Engineering Inc. All Rights Reserved.