Concaténation de tables via l’Assistant de concaténation
L’Assistant de concaténation peut vous aider à personnaliser une concaténation plus facilement.
Elle offre une approche visuelle et fournit une grande souplesse. Contrairement aux autres méthodes de concaténation, celle-ci permet de « forcer » Monarch Data Prep Studio à faire correspondre les colonnes même si leur emplacement, nom et/ou type de données sont différents.
La boîte de dialogue se présente comme suit :
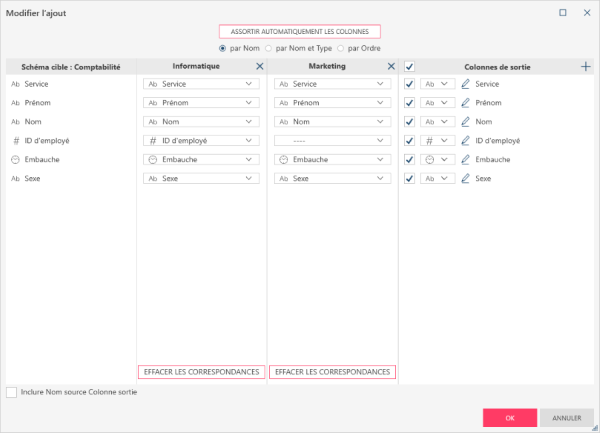
Remarques :
-
Assortir automatiquement les colonnes vous aidera à définir votre concaténation en faisant correspondre ou assortissant es colonnes en fonction des critères que vous sélectionnez (par Nom, par Nom et type ou par Ordre). Vous trouverez des exemples de ces types d’assortiment ici.
-
Le Schéma cible est la table dont le nom, le type et/ou l’ordre seront suivis et utilisés pour l’assortiment. C’est généralement la première table que vous sélectionnez.
-
Les tables à droite de la cible sont les tables que vous souhaitez concaténer. En regard de chaque colonne se trouve une liste déroulante. Vous pouvez y sélectionner une autre colonne pour l'assortiment.
-
La liste des Colonnes de sortie à l’extrême-droite affiche les propriétés de sortie de l’opération de concaténation. Dans ce panneau :
-
-
Cochez/Décochez une case pour masquer ou afficher une colonne.
-
Définissez le type de données en le sélectionnant dans la liste déroulante.
-
Modifiez le nom de colonne en sélectionnant l’icône de modification (stylo).
-
Concaténation de tables via la fonction d’assortiment automatique
Quand vous utilisez l’assortiment automatique, Monarch Data Prep Studio devine au mieux les colonnes à assortir en utilisant les critères dans la fenêtre assortiment automatique que vous avez sélectionnés.
Vous pouvez choisir Nom, Nom et type de données ou Ordre des colonnes. Vous trouverez des exemples de ces types d’assortiment ici.
-
Dans la liste des tables de la fenêtre Préparer, sélectionnez les tables que vous souhaitez concaténer (vous pouvez utiliser la commande Ctrl+clic).
-
Cliquez avec le bouton droit de la souris et choisissez Créer une nouvelle concaténation dans le menu contextuel qui s’affiche. L'Assistant de concaténation s’affiche.
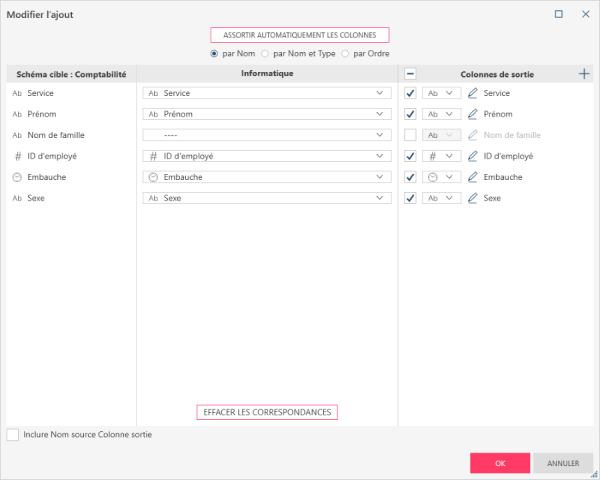
-
Si vous voulez assortir automatiquement les colonnes, utilisez les boutons qui se trouvent vers le haut de la fenêtre pour sélectionner comment assortir les colonnes, puis cliquez sur Assortir automatiquement les colonnes.
-
Nom : Cette option assortit toutes les colonnes des deux tables qui ont le même nom (quel que soit l’ordre). La sortie exclut les colonnes sans correspondance. Le schéma adopté est celui de la première table sélectionnée.
-
Nom et type : Cette option assortit toutes les colonnes des deux tables qui ont le même nom et le même type (quel que soit l’ordre). La sortie exclut les colonnes sans correspondance. Le schéma adopté est celui de la première table sélectionnée.
-
Par ordre : Cette option assortit toutes les colonnes des deux tables en fonction de leur ordre, quels que soient leur nom ou leur type. Le schéma adopté est celui de la première table sélectionnée.
-
Concaténation de tables en les sélectionnant à la main
Vous pouvez aussi concaténer des tables à partir de l’Assistant de concaténation en sélectionnant vous-même les colonnes à assortir. Sélectionnez la colonne à assortir dans la liste déroulante en regard de chaque colonne.
-
Dans la liste des tables de la fenêtre Préparer, sélectionnez les tables que vous souhaitez concaténer en utilisant la commande Ctrl + clic.
-
Cliquez avec le bouton droit de la souris et choisissez Créer une nouvelle concaténation dans le menu contextuel qui s’affiche. L'Assistant de concaténation s’affiche.
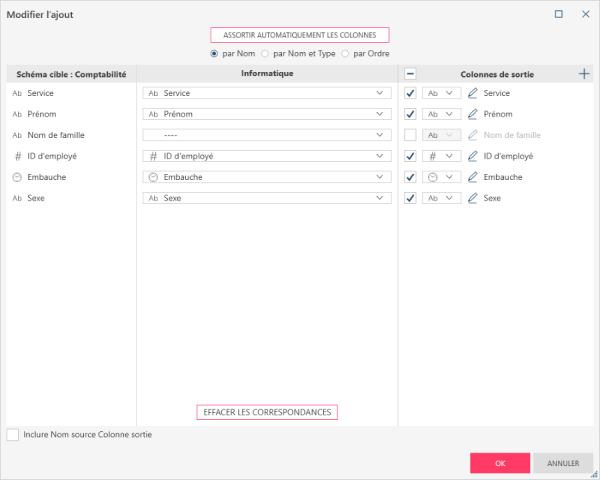
-
Pour assortir deux colonnes avec des noms différents, utilisez l’icône de menu déroulant à droite de la colonne non assortie de la table correspondante pour localiser la colonne correcte à assortir. Une fois la colonne sélectionnée, l’assortiment est réalisé.
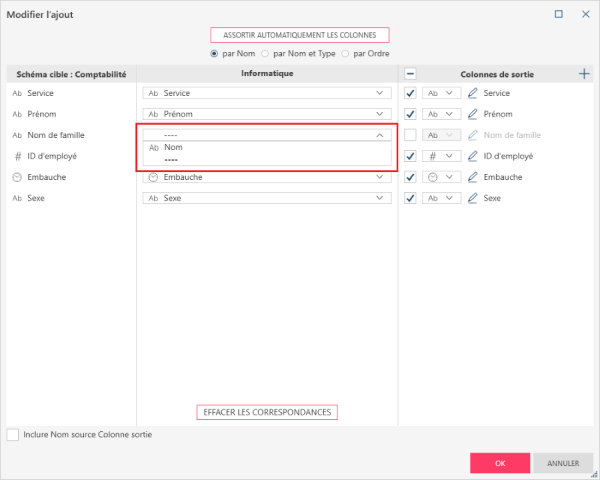
-
Le volet Colonnes de sortie montre les colonnes affichées dans la table de sortie. Par défaut, tous les assortiments automatiques sont affichés. Pour concaténer une colonne assortie manuellement à la table de sortie, cochez la case correspondant à cette colonne. Vous pouvez modifier le type de données en en choisissant un nouveau dans le menu déroulant Type de données. Vous pouvez modifier le nom de la colonne en cliquant sur l’icône Modifier le nom et en saisissant un nouveau nom dans la colonne de nom activée.
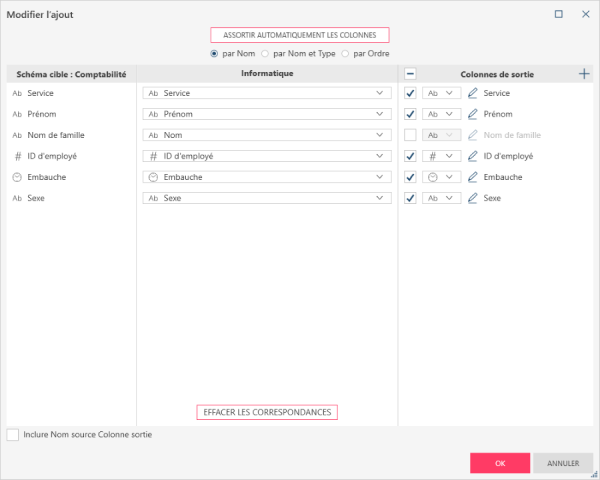
Attention, il est impossible de réaliser des assortiments complets si les types de données des colonnes à assortir sont différents (par ex. la colonne Sexe dans les illustrations ci-dessus). Dans ce cas, assurez-vous que les types de données sont identiques dans la fenêtre Préparer, puis rouvrez l’Assistant de concaténation pour assortir les colonnes.
Liens associés
© 2024 Altair Engineering Inc. All Rights Reserved.