Application de filtres dans la fenêtre Préparer
Cette fonctionnalité permet de réduire les enregistrements affichés sur une table afin de ne travailler qu’avec les données dont vous avez besoin. L’icône de filtre s’affiche à gauche du nom des colonnes qui ont été filtrées.
Cette page décrit :
Filtrage des valeurs de type texte
-
Dans la fenêtre Préparer, sélectionnez une table, cliquez avec le bouton droit sur une colonne que vous voulez utiliser comme critère de filtrage, et sélectionnez Filtrer > Définir un filtre. La boîte de dialogue Définir un filtre s’affiche.
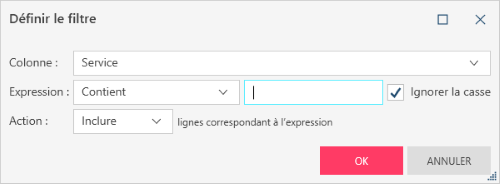
La colonne que vous avez sélectionnée s’affiche automatiquement dans le champ Colonne. Si vous voulez modifier cette colonne, utilisez le menu déroulant sur la droite du champ. Si vous sélectionnez une valeur de cellule avant de commencer un nouveau filtre, cette valeur figure automatiquement dans le champ à gauche du champ Expression.
-
Sélectionnez un opérateur de filtrage dans le menu déroulant à droite du champ Expression. Vous avez le choix entre les opérateurs suivants :
-
Contient – Cet opérateur de filtrage vous permet de filtrer les enregistrements avec des valeurs de champ qui contiennent une série de caractères spécifique.
-
Sélection multiple – Cet opérateur de filtrage vous permet de filtrer les enregistrements contenant une ou plusieurs chaînes uniques.
-
Est égal à – Cet opérateur de filtrage renvoie les enregistrements contenant une chaîne spécifique.
-
N’est pas égal à – Cet opérateur de filtrage renvoie tous les enregistrements sauf ceux qui contiennent la chaîne spécifiée.
-
Commence par – Cet opérateur de filtrage vous permet de sélectionner les enregistrements contenant les valeurs de colonne qui commencent par une série de caractères spécifique.
-
Se termine par – Cet opérateur de filtrage vous permet de sélectionner les enregistrements contenant les valeurs de colonne qui se terminent par une série de caractères spécifique.
-
Est nul – Cet opérateur de filtrage renvoie tous les enregistrements avec des valeurs nulles dans le champ sélectionné.
-
N’est pas nul – Cet opérateur de filtrage renvoie tous les enregistrements sans valeurs nulles dans le champ sélectionné.
-
-
Dans le champ à droite du champ Expression, saisissez vos critères de filtre.
Remarque :Lorsque l’option Sélection multiple est sélectionnée à l’étape 2, le sous-panneau Filtre affiche une liste de toutes les valeurs possibles pouvant être sélectionnées pour vos critères de filtrage.
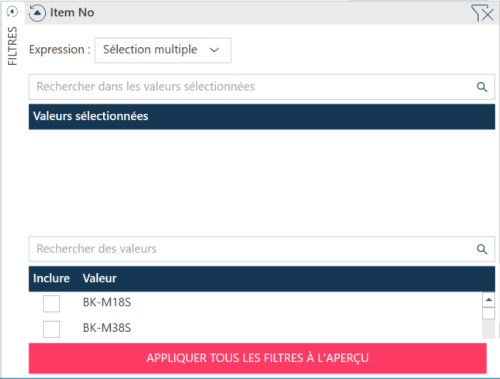
Les valeurs sélectionnées dans le volet inférieur s’affichent dans le volet supérieur.
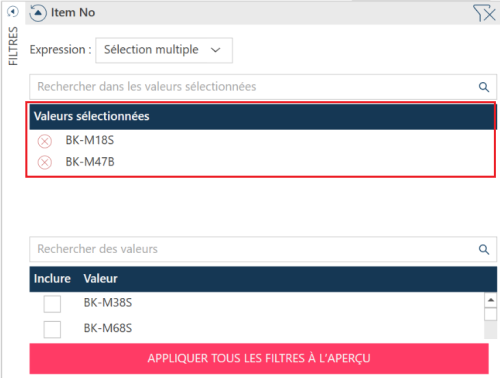
Si la liste des valeurs est longue, vous pouvez utiliser le champ intitulé Valeurs de recherche pour rechercher et sélectionner la valeur souhaitée à inclure dans votre filtre. En cliquant sur l’icône Supprimer
 à côté d’une valeur sélectionnée, cette valeur est supprimée des critères de filtrage et réintroduite dans la liste des valeurs possibles.
à côté d’une valeur sélectionnée, cette valeur est supprimée des critères de filtrage et réintroduite dans la liste des valeurs possibles. -
Le cas échéant, cochez la case Ignorer la casse pour que Data Prep Studio ignore la casse pendant la recherche d’enregistrements à renvoyer.
-
Le cas échéant, utilisez le menu déroulant à droite du champ Action pour inclure ou exclure les critères de filtre que vous avez spécifiés à l’étape 3 dans la table de sortie.
-
Lorsque vous avez terminé, cliquez sur OK.
Lorsqu'un filtre est défini dans la fenêtre Préparer un, une icône de filtre s'affiche dans la barre d'outils. Sélectionnez cette icône pour afficher les filtres appliqués à un tableau.
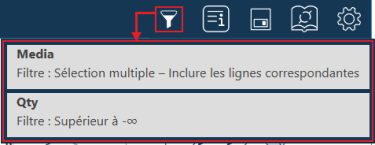
Filtrer les valeurs numériques
Dans la fenêtre Préparer, les filtres pour les champs numériques sont créés de la même façon que les filtres pour les champs de texte.
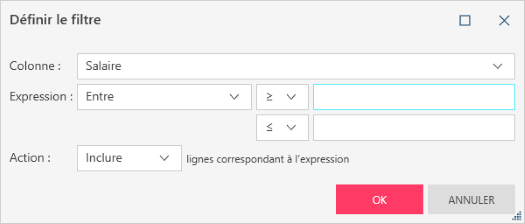
Quand vous créez des filtres numériques, vous pouvez appliquer les opérateurs suivants :
|
Opérateur |
Description |
| Est égal à | Cet opérateur de filtrage renvoie les enregistrements contenant une date/heure spécifique. |
| N'est pas égal à | Cet opérateur de filtrage renvoie tous les enregistrements sauf ceux qui contiennent la date/heure spécifiée. |
| Sélection multiple | Cet opérateur de filtrage permet de filtrer les enregistrements contenant une ou plusieurs dates/heures uniques. |
| Inférieur à | Cet opérateur de filtrage permet de filtrer les enregistrements antérieurs à une date/heure spécifiée. |
| Supérieur à | Cet opérateur de filtrage permet de filtrer les enregistrements postérieurs à une date/heure spécifiée. |
| Inférieur ou égal à | Cet opérateur de filtrage permet de filtrer les enregistrements antérieurs ou égaux à une date/heure spécifiée. |
| Supérieur ou égal à | Cet opérateur de filtrage vous permet de filtrer les enregistrements postérieurs ou égaux à une date/heure spécifiée. |
| Entre | Cet opérateur de filtrage vous permet de définir des plages date/heure. Quand il est sélectionné, vous devez aussi sélectionner un opérateur dans chacun de ces jeux d’opérateurs (c’est-à-dire supérieur ou égal à ou inférieur ou égal à) pour identifier la plage à filtrer. |
| Est nul | Cet opérateur de filtrage renvoie tous les enregistrements avec des valeurs nulles dans le champ sélectionné. |
| N'est pas nul | Cet opérateur de filtrage renvoie tous les enregistrements sans valeurs nulles dans le champ sélectionné. |
Filtrage des valeurs de date/heure
Vous pouvez filtrer les de date/heure et pour ne voir que les enregistrements contenant des valeurs de colonne contenant une date spécifique ou se situant dans une plage donnée :
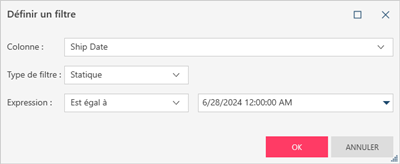
Vous avez le choix entre deux types de filtre :
- Les filtres de date statiques permettent de définir une valeur de filtre qui ne change pas.
Par exemple, vous pouvez définir un filtre sur BillDate = 12 mai 2024 et la valeur du filtre reste la même lorsque vous ouvrez l'état plusieurs jours après.
- Les filtres de date dynamiques permettent de définir un filtre qui change chaque fois que vous ouvrez l'état.
Par exemple, vous pouvez définir un filtre sur BillDate = TODAY et la valeur du filtre s'ajuste à la date actuelle lorsque vous ouvrez l'état plusieurs jours après.
Vous pouvez également utiliser les filtres de date dynamiques pour filtrer les périodes d'exercice comptable. Par exemple, vous pouvez définir un filtre sur BillDate = premier jour du trimestre d'exercice.
Filtres de date statiques
Pour définir des filtres statiques, sélectionnez un opérateur, puis définissez la valeur de la date ou de l'heure.
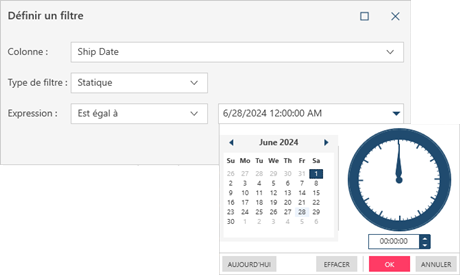
Sélectionnez les opérateurs suivants dans la liste déroulante Expression.
|
Opérateur |
Description |
| Est égal à | Cet opérateur de filtrage renvoie les enregistrements contenant une date/heure spécifique. |
| N'est pas égal à | Cet opérateur de filtrage renvoie tous les enregistrements sauf ceux qui contiennent la date/heure spécifiée. |
| Sélection multiple | Cet opérateur de filtrage permet de filtrer les enregistrements contenant une ou plusieurs dates/heures uniques. |
| Inférieur à | Cet opérateur de filtrage permet de filtrer les enregistrements antérieurs à une date/heure spécifiée. |
| Supérieur à | Cet opérateur de filtrage permet de filtrer les enregistrements postérieurs à une date/heure spécifiée. |
| Inférieur ou égal à | Cet opérateur de filtrage permet de filtrer les enregistrements antérieurs ou égaux à une date/heure spécifiée. |
| Supérieur ou égal à | Cet opérateur de filtrage vous permet de filtrer les enregistrements postérieurs ou égaux à une date/heure spécifiée. |
| Entre | Cet opérateur de filtrage vous permet de définir des plages date/heure. Quand il est sélectionné, vous devez aussi sélectionner un opérateur dans chacun de ces jeux d’opérateurs (c’est-à-dire supérieur ou égal à ou inférieur ou égal à) pour identifier la plage à filtrer. |
| Est nul | Cet opérateur de filtrage renvoie tous les enregistrements avec des valeurs nulles dans le champ sélectionné. |
| N'est pas nul | Cet opérateur de filtrage renvoie tous les enregistrements sans valeurs nulles dans le champ sélectionné. |
Pour saisir une valeur de date ou d'heure, vous pouvez :
- Saisir directement la date et l'heure, ou
- cliquer sur le bouton de liste déroulante en regard du champ de date/heure et sélectionner les valeurs dans le calendrier et l'horloge qui s'affichent.
Filtres de date dynamiques
Pour définir un filtre dynamique, sélectionnez le type d'intervalle (Date spécifique, Période de date ou Fenêtre de date), puis construisez l'expression du filtre en sélectionnant un opérateur et la valeur de la date :
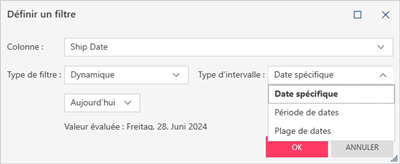
Les types d'intervalles sont décrits ci-dessous.
Date spécifique
Sélectionnez Date spécifique pour filtrer en fonction d'un jour spécifique dans une période.
|
Opérateur |
Description |
| Today |
La date actuelle. En tant que valeur de filtre dynamique, cela signifie : la date du jour où l'état est consulté. |
| Yesterday |
La date actuelle moins un jour. En tant que valeur de filtre dynamique, cela signifie : la date du jour où l'état est consulté moins un jour. |
| Tomorrow |
La date actuelle plus un jour. En tant que valeur de filtre dynamique, cela signifie : la date du jour où l'état est consulté plus un jour. |
| Premier jour de |
Premier jour de la période spécifiée. Exemple : Premier jour de l'année civile. Remarques :
|
| Dernier jour de |
Dernier jour de la période spécifiée. Exemple : Dernier jour du trimestre d'exercice. Remarques :
|
| <n-ième> Jour de |
Jour spécifique de la période spécifiée. Exemple : Quatrième jour du trimestre d'exercice. Remarques :
|
| Premier jour de la semaine de |
Premier jour de la semaine de la période spécifiée. Exemple : Premier jour de la semaine du trimestre d'exercice. Remarques :
|
| Dernier jour de la semaine de |
Dernier jour de la semaine de la période spécifiée. Exemple : Dernier jour de la semaine du trimestre d'exercice. Remarques :
|
| <n-ième> jour de la semaine de |
<n-ième> jour de la semaine de la période spécifiée. Exemple : Quatrième jour de la semaine du trimestre d'exercice. Remarques :
|
| Premier <nom de jour> de |
Premier nom de jour (dimanche, lundi, mardi, mercredi, jeudi, vendredi, samedi) de la période spécifiée. Exemple : Premier dimanche du trimestre d'exercice. Remarques :
|
| Dernier <nom du jour> de |
Dernier nom de jour (dimanche, lundi, mardi, mercredi, jeudi, vendredi, samedi) de la période spécifiée. Exemple : Dernier dimanche du trimestre d'exercice. Remarques :
|
| <n-ième> <nom du jour> de |
<n-ième> nom de jour (dimanche, lundi, mardi, mercredi, jeudi, vendredi, samedi) de la période spécifiée. Exemple : Quatrième mercredi du trimestre d'exercice. Remarques :
|
Période de date
Utilisez l'option Période de date pour filtrer en fonction des dates comprises dans une période de date.
Par exemple, vous pouvez utiliser cette option pour filtrer tous les enregistrements d'un mois civil.
|
Opérateur |
Description |
|
Année civile |
Une année civile complète, du 1er janvier au 31 décembre. |
|
Semestre civil |
Une demi-année civile. Les six premiers ou derniers mois de l'année civile, du 1er janvier au 30 juin ou du 1er juillet au 31 décembre. |
|
Trimestre civil |
Un quart d'année civile. Trois mois de l'année civile, à compter du 1er janvier, 1er avril, 1er juillet ou 1er octobre. |
|
Mois civil |
Un mois de l'année civile. |
|
Semaine civile |
Une semaine de l'année civile. Reportez-vous à la rubrique Intervalles civils pour plus de détails. |
|
Jour |
Un seul jour. Commence à minuit (00:00:00) et finit à minuit 24 heures plus tard. |
|
Année ISO8601 |
Une année ISO8601, soit 52-53 semaines ISO8601 associées à une année civile particulière. |
|
Semaine ISO8601 |
Une semaine ISO8601. Reportez-vous à la rubrique Intervalles ISO8601 pour plus de détails. |
|
Exercice financier |
Un exercice financier complet. Deux types sont proposés : à base mensuelle ou hebdomadaire. Reportez-vous à la rubrique Intervalles d'exercice pour plus de détails. |
|
Semestre d’exercice |
Un demi-exercice financier, composé de deux trimestres d'exercice. |
|
Trimestre d’exercice |
Un quart d'exercice financier. Reportez-vous à la rubrique Intervalles d'exercice pour plus de détails. |
|
Période d’exercice |
Une période d'exercice, soit un mois, soit ou une période de 4 ou 5 semaines. Reportez-vous à la rubrique Intervalles d'exercice pour plus de détails. |
|
Semaine d’exercice |
Une semaine d'exercice. Reportez-vous à la rubrique Intervalles d'exercice pour plus de détails. |
Fenêtre de dates
Utilisez la fenêtre des dates pour filtrer les enregistrements sur la base d'une plage de valeurs de dates, en combinant deux dates spécifiques.
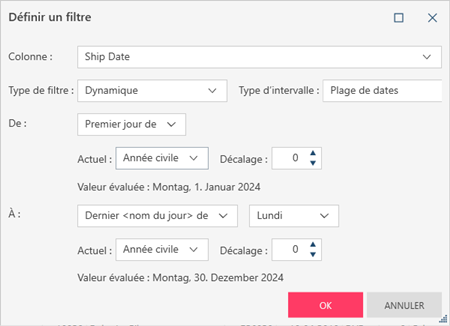
Définissez les valeurs des dates de début et de fin comme vous le feriez pour des dates spécifiques.
Modifier les filtres
Les filtres peuvent être modifiés de deux manières :
- À l'aide de la barre d'outils de Data Prep Studio
- Depuis le panneau Historique des changements
Modifier les filtres à l'aide de la barre d'outils de Data Prep Studio
- Cliquez sur l'icône Filtre
 située dans la barre d'outils de Data Prep Studio pour afficher la liste des filtres actifs appliqués à la table.
située dans la barre d'outils de Data Prep Studio pour afficher la liste des filtres actifs appliqués à la table. - Sélectionnez la définition de filtre à modifier.
- Spécifiez les modifications souhaitées dans la boîte de dialogue Modifier le filtre qui s'affiche.
- L’opération terminée, cliquez sur OK.
Modifier les filtres depuis le panneau Historique des changements
-
Affichez le panneau Liste de l’historique des changements.
-
Cliquez sur l’icône Modifier en regard de l’entrée de filtre que vous souhaitez revoir ou modifier :
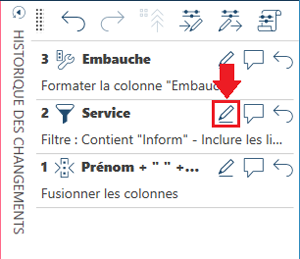
-
Utilisez les options de la boîte de dialogue Modifier le filtre pour modifier la définition de filtre et cliquez sur OK.
Rejeter tous les filtres
Vous pouvez rejeter d’un coup tous les filtres appliqués à une table en cliquant avec le bouton droit de la souris sur une colonne de la table filtrée, puis en sélectionnant Rejeter tous les filtres dans les options qui s’affichent. Notez que cette option s’affiche uniquement si au moins un filtre a été appliqué à la table.
L’illustration ci-dessous, par exemple, montre une table à laquelle deux filtres ont été appliqués.
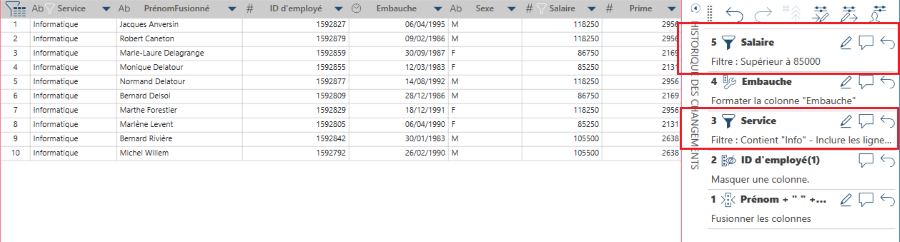
Si vous appliquez l’opération Rejeter tous les filtres à la table, la table d’origine est rétablie.
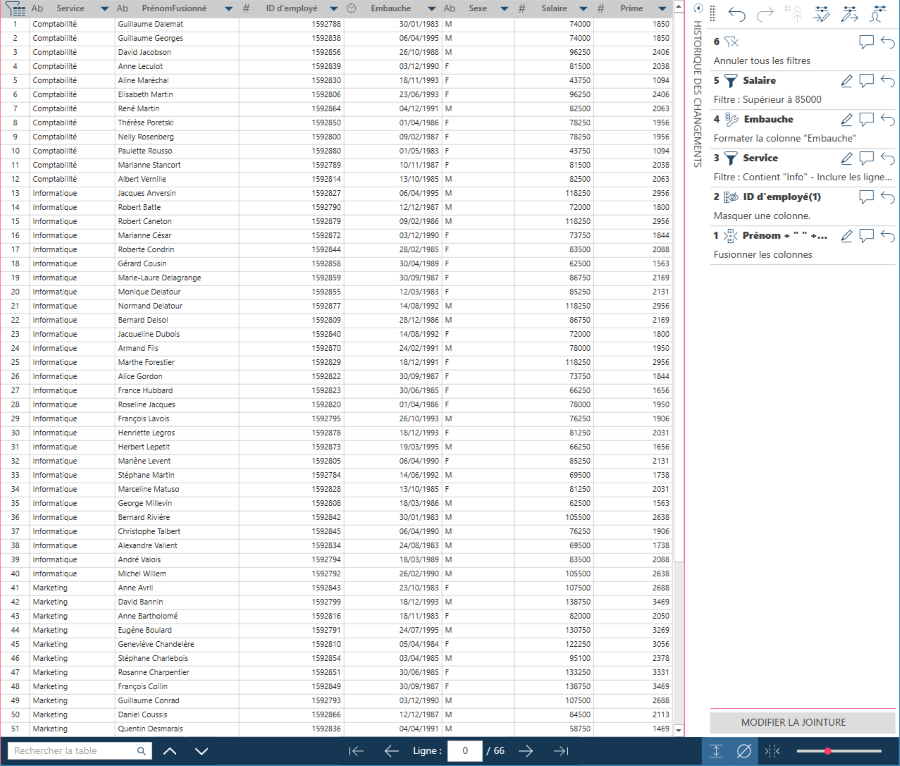
Liens associés
© 2024 Altair Engineering Inc. All Rights Reserved.