Run History
View, sort, open, and delete past runs for the current and previous models.
-
Hover over the Analyze or Analyze
Fluids icon, then select the Run
Status tool.

The run history is displayed.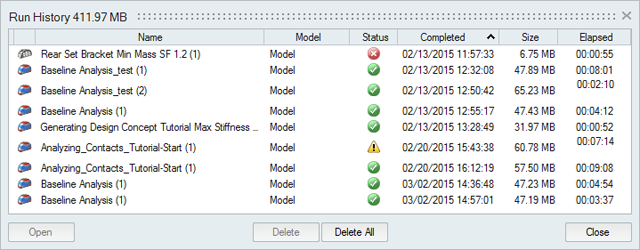
-
Review the status of the run.
Status Description Note 
The run completed successfully. 
The run was incomplete. If running an analysis, the run was incomplete. Some but not all of the result types may be available. You should run a new analysis to generate complete results.

The run failed and no meaningful results are available. - To view a run, double-click the row.
Tip:
- To open the directory where a run is stored, right-click the run name and select Open Run Folder. The default directory where the run history is stored can be changed in the Preferences under Run Options.
- By default, you will receive a notification when the run history exceeds a certain size. You can change the size limit or turn off the notification in the Preferences under Run Options.
- To delete a run, select the run and press Delete.
Specify the Run History Path
Specify the file path where the run history is saved.
- On the File menu, click the Preferences button.
- At the left side of the window, under Category, click Analysis.
- On the right side of the window, select a Run history path.
Receive a Notification When the Run History Exeeds a Size Limit
When the run history exceeds a specified limit, you will be notified so you can delete old runs manually if you wish.
- On the File menu, click the Preferences button.
- At the left side of the window, click Run Options.
- At the right side of the window, select Notify when run history exeeds size.
- Type the size limit in megabytes.